
Macを使っているなら、Siriが時間を知らせてくれる「時報」をオンにしてログをとると、集中力がアップするよ!
目次(2017/04/27更新)
SPONSER LINK
時報を鳴らして集中力アップ
フリーランスとして在宅で仕事をしている私は、以前から、時間管理についていい方法がないか探していました。
1日中仕事であり、休みでもある自営業は、なかなかオン・オフの切り替えができず、ダラダラとしてしまいがちなんですよね。
そこで考えたのは、昔ながらのシステム。学校のチャイムと時間割のような仕組みがあれば、仕事にも遊びにも集中できるんじゃないかと。
仕事の量は、割り当てる時間の量に比例する…というパーキンソンの法則もありますしね。
学校の時間割とチャイムのような環境づくり
自分用の時間割は楽につくれますが、チャイムを鳴らすのがなかなか難しい。
12時なら12時ぴったり、13時なら13時ぴったりに通知をしてくれるようなアプリは、全然見つかりませんでした。
よくあるタイマーアプリは、1つ1つ時間を設定しなければならないので、朝6時から夜22時まで、10個以上のタイマーを管理するのは現実的ではありません。
ところがあるとき、Macの標準機能に「時報」という機能があることを知ります。灯台もと暗しとはこのことですね。
この時報を使えば、1時間ごとに(スタートボタンを押してから1時間後、ではなく12時、13時、14時のように)Siriが「○○時です」と通知してくれます。
お手製の時間割と組み合わせれば、学校のような環境のできあがり。
これならダラダラと仕事することもなく、ダラダラと遊ぶこともなく作業に集中できそうです。
Macの時報の設定方法
設定方法は簡単です。画像つきで具体的に手順を残しておきます。
設定から「日付と時刻」を選択

まずはMacの設定アプリより、「日付と時刻」を選択しましょう。
時計タブの「時報をアナウンス」にチェックを入れる
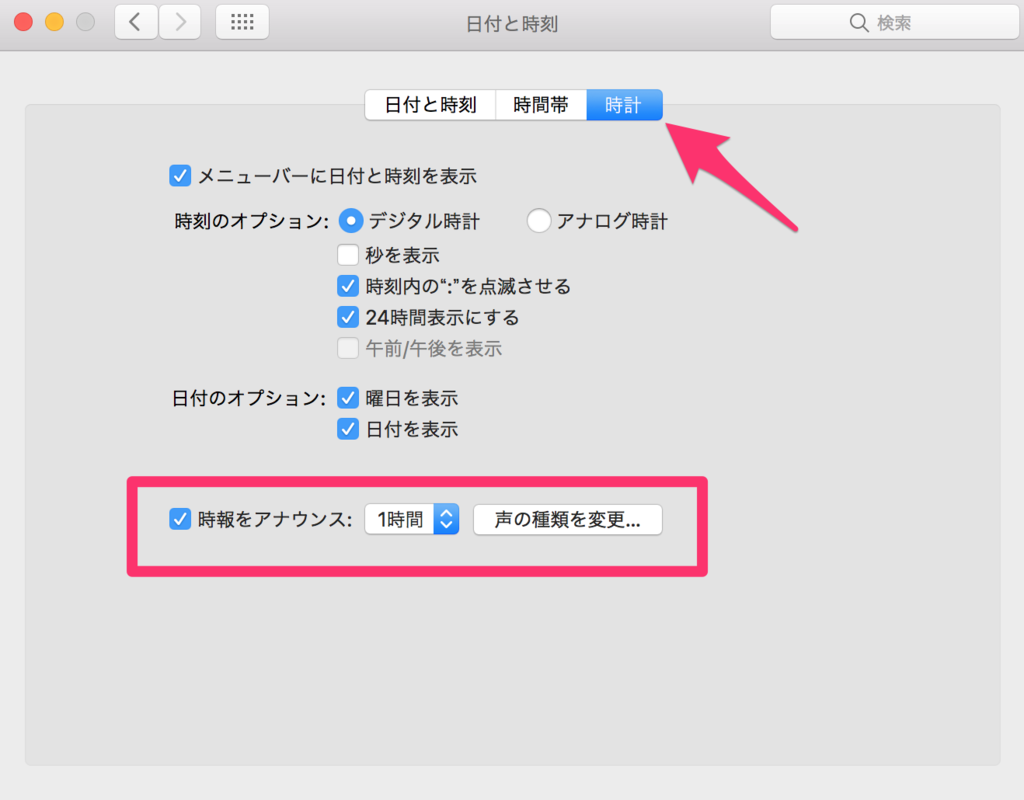
右上の「時計」タブを選択して、「時報をアナウンス」にチェックを入れます。
15分ごと、30分ごと、1時間ごとの3つの選択肢があります。30分ごと、または1時間ごとがおすすめです。
音量を調節して、時報の設定完了!

標準設定のままだと、時報の音量が小さすぎる(大きすぎる)と感じるかもしれません。
私の場合は耳が悪いのもありますが、時々時報を聞き漏らしてしまうことがあったので、少し音量を大きめにしています。
「再生」ボタンを押してテストしながら、速度や音量、声の種類などを選択すれば、設定完了です。
Googleカレンダーでタイムログをとる
「ダラダラ癖」から抜け出すための10の法則のなかでも紹介されている時間管理メソッドですが、1日の自分のタイムログをつけるのはとてもおすすめ。
クリエイターズダイアリーなどの手帳に手書きで記録していくのもいいですが、Googleカレンダーを使えば簡単にログをとることが可能です。
1時間、または30分ごとにログをつける
 Macの時報を鳴らすことにより、30分ごと、または1時間毎にSiriがアナウンスしてくれるので、私はそのタイミングでログをつけることを習慣にしています。
Macの時報を鳴らすことにより、30分ごと、または1時間毎にSiriがアナウンスしてくれるので、私はそのタイミングでログをつけることを習慣にしています。
イメージとしては画像の通り。30分ごとに自分がしていたことを振り返って、その内容をメモしていきます。
かれこれ4ヵ月くらい続けていますが、「この1時間何してたんだっけ?」なんて感覚とは無縁になりました。
「この時間帯はサボりやすいみたいだな」「14時〜15時はいつも眠くて昼寝しているから、この時間には仕事を入れないようにしよう」
といった感じで、自分の生活スタイルを見直すきっかけになったりもします。
内容ごとに色を変えたり、マークをつけたり
仕事の時間は赤、遊びの時間だったら青、家事などの雑事に使った時間は緑、というように、色分けしてログをとるのがおすすめ。
1日のどれくらいを雑事に費やしているのか、が直感的にわかるようになるはずです。
色やカレンダーを分けて記録をとるのがめんどくさいのであれば、■とか★とか▼のように記号を振っておくのもいいでしょう。
ちなみに私は、ログのメモの先頭に記号を振って、どんな行動が1日のどれくらいを占めているか、わかりやすいように工夫しています。
まとめ
Macの時報を使って、学校のような環境をつくる方法と、タイムログをとって行動を振り返る時間術について紹介してきました。
学校や仕事など、強制的に行動しなければいけない方には、役に立たない方法かもしれません。Macの時報は音が出るのでうるさいですしね。
しかし、休日や仕事終わりを有効に使いたい方、私のように時間に自由がきく生活スタイルの方には、きっと有効な時間術だと思います。
Macの設定も、ログの記録も簡単にできるので、ぜひ試してみてくださいね。
