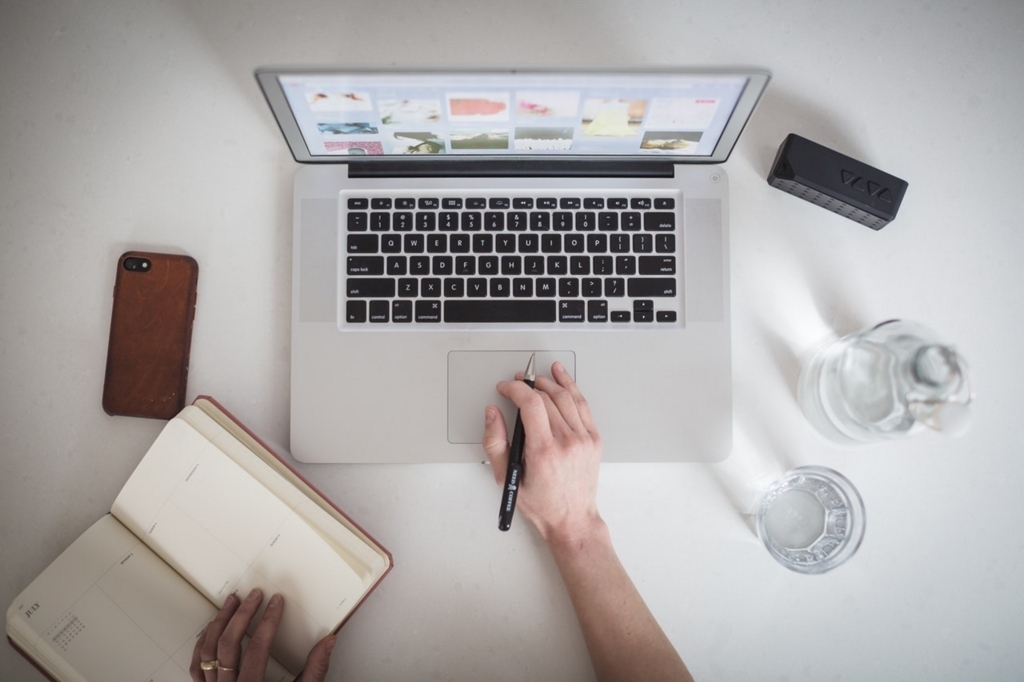
Macを使っていると、トラックパッドの便利さに感動するものです。Windowsではマウスが手放せなかったけれど、Macに乗り換えてからはトラックパッド派になったのは私だけではないはず。
今回はそんなMacのトラックパッドを、さらに使いやすく作業しやすいように設定する方法を3つ紹介していきます。なお、対象とするのは新型MacBook、MacBookProの感圧タッチトラックパッド搭載モデルです。
SPONSOR LINK
1.「スマートズーム」をオフにして右クリックメニューを素早く呼び出す
Windowsや旧来のMacと比べると、トラックパッドを二本指でタップすることで表示する右クリックメニューの表示に少しだけ遅れが出ているように感じます。体感的には0.5秒くらいでしょうか。
二本指でタップして、いったん間を置いてから右クリックメニューが表示されるイメージです。特にMacのスペックが低いわけでもないのにこの現象が生じるのは、トラックパッド設定の「スマートズーム」をオンにしていることが原因です。
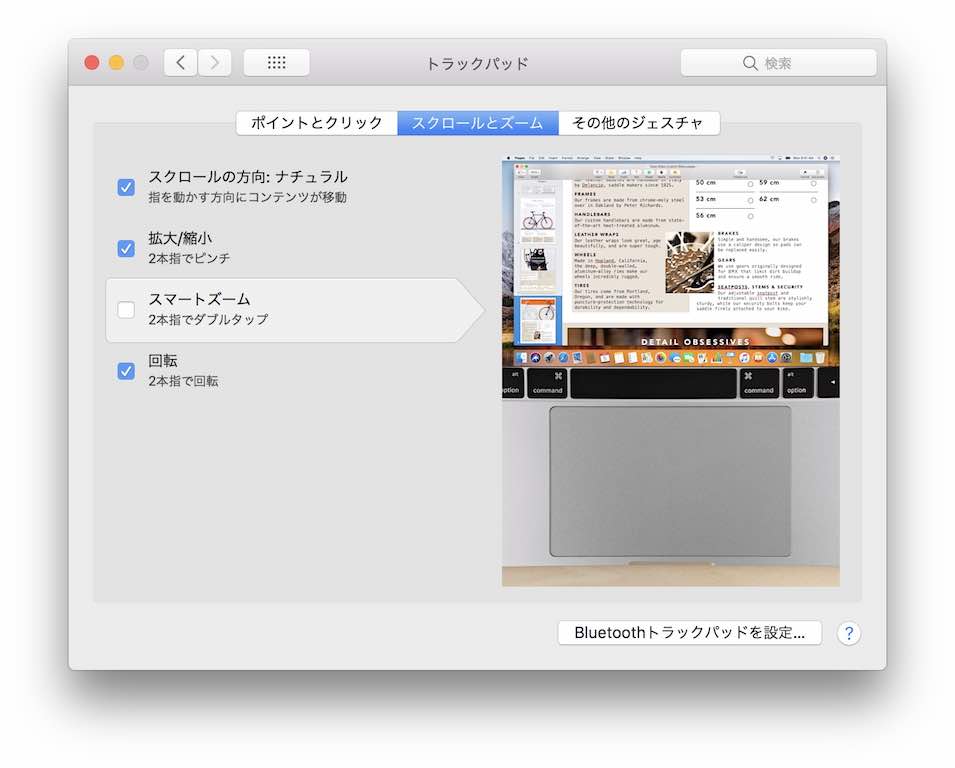
スマートズームってのは、iPhoneやiPadのようにトラックパッドをダブルタップすることで適切な倍率までズームしてくれる機能。ですが、個人的にはあまり活躍する機会はありません。この機能がオンになっているせいで、右クリックメニューの表示にラグが出ているわけです。
なので、トラックパッド設定からスマートズームのチェックを外してあげると、右クリックメニューの表示速度が格段にアップします。右クリックメニューは快適な作業には欠かせないものだと思いますんで、この設定はすべてのMacで必須といえるでしょう。
2.クリックは最弱に、軌跡の速さは最速に
感圧タッチトラックパッドを搭載しているMacでは、物理的には押し込んでいないのに、まるで押し込んだような感覚が得られることが特徴になっています。私も初めて感圧タッチトラックパッドに触れたときは驚いたものでした。

この感圧タッチトラックパッドは、押し込む強さを変更することが可能です。上記画像の左側部分「クリック」を「強い」側に設定してあげると、強く押し込まないとクリックが認識されないようになります。
逆に「弱い」側に設定してあげれば、弱い力で押し込んでもクリックと認識されるようになるわけです。よほど非力な人でなければ「強い」に設定しても支障はないかもしれませんが、私としては弱い力でスピーディにクリックできるほうが好みなので、「弱い」の側にスライダを設定しています。
また、その右隣にある「軌跡の速さ」は、Windowsでいうポインタの速度です。「速い」側に持っていけばトラックパッド上の短い距離でマウスカーソルが大きく動くようになります。
こちらも「速い」側に設定してあげることで、指を大きく動かさなくてもMacの操作ができるようになります。微々たる変化かもしれませんが、どちらも指への負担を軽減してくれる設定ですので、見直してみるのがおすすめ。
3.アプリケーションExposéはオフにしてホットキーを割り当てる
これは私独自の使い方かもしれませんが、MissionControlと同様にMacに実装されているマルチタスク支援機能「アプリケーションExposé」は、オフにしてあげることを推奨しています。
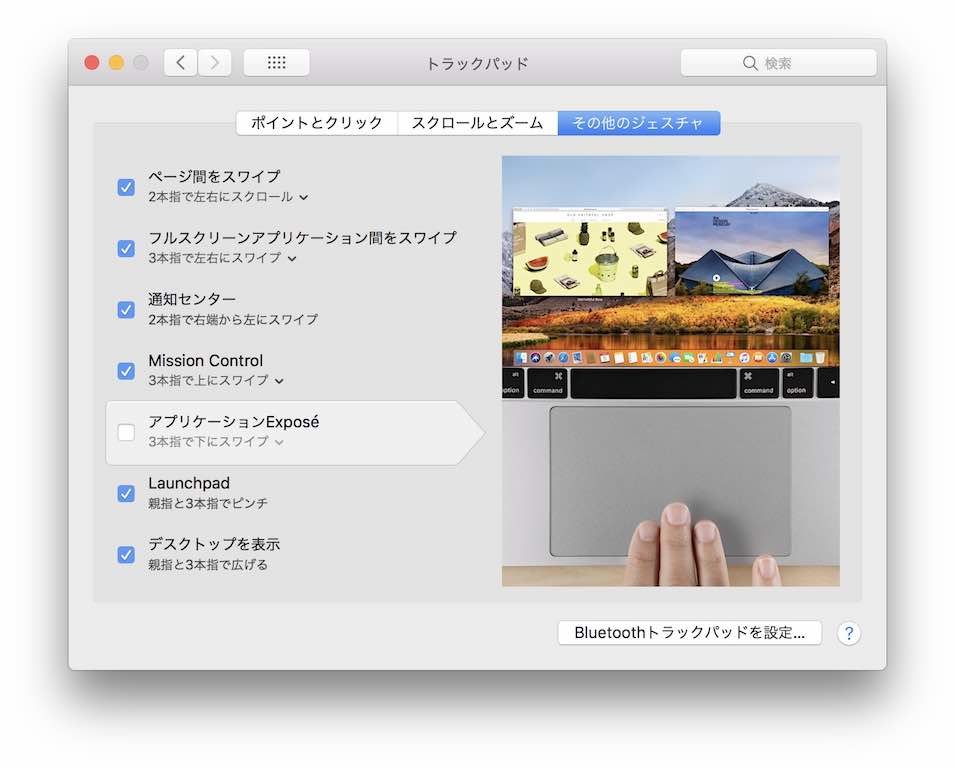
いくつものウィンドウを操作するなら、三本指で上にスワイプするMissionControlで十分。三本指で下にスワイプするアプリケーションExposéは、別に使い道ないんじゃね?と思うわけです。
MissionControlはすべてのアプリのすべてのウィンドウを表示する機能で、一方のアプリケーションExposéは1つのアプリのすべてのウィンドウを表示する機能という違いがあります。ですが、1つのアプリで複数のウィンドウを開くのはまれなこと。
むしろタブ表示で1つのウィンドウ内で作業することがメインなのではないでしょうか?
であれば、アプリケーションExposéはオフにしてあげて、代わりに別の機能を持たせてあげたら生産性が上がるかもしれません。私はBetterTouchToolを使い、三本指で下にスワイプしたときのホットキーを「Command + W」に割り当てています。
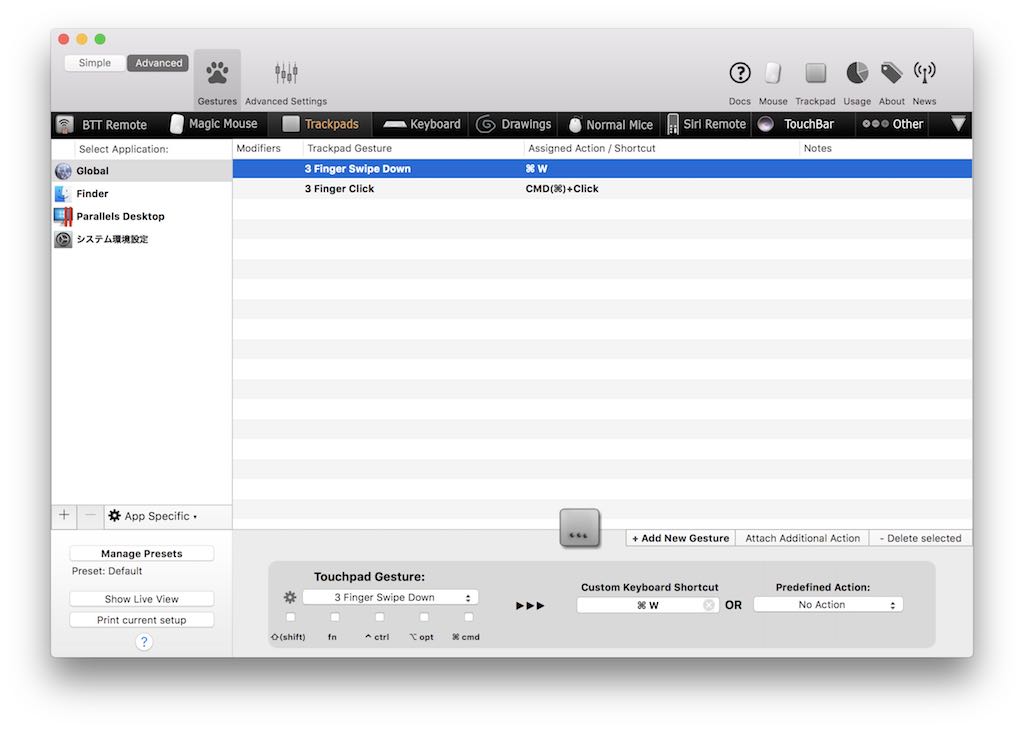
トラックパッドで上から下に三本指でスワイプすると、いま開いているタブやウィンドウを閉じるように設定しているわけです。この設定のおかげで、特にChromeでのタブの整理がしやすくなり、ブラウジングが大変便利になりました。
BetterTouchToolは有料のアプリですが、ほかにもウィンドウのスナップ機能など便利な拡張機能を追加できるアプリですんで、Macにはぜひ導入したいアプリの1つです。
まとめ
以上、さらに使いやすくするためのMacのトラックパッド設定について紹介してきました。これらはすべて、私の持っているMac2台の両方ともで設定しているもの。この設定がなければ快適にMacが使えるようにはならなかったでしょう。
特に「スマートズーム」をオフにして右クリックメニューの表示を高速化するテクニックは、どんな方にも役立つ設定だと思います。ぜひお試しください。