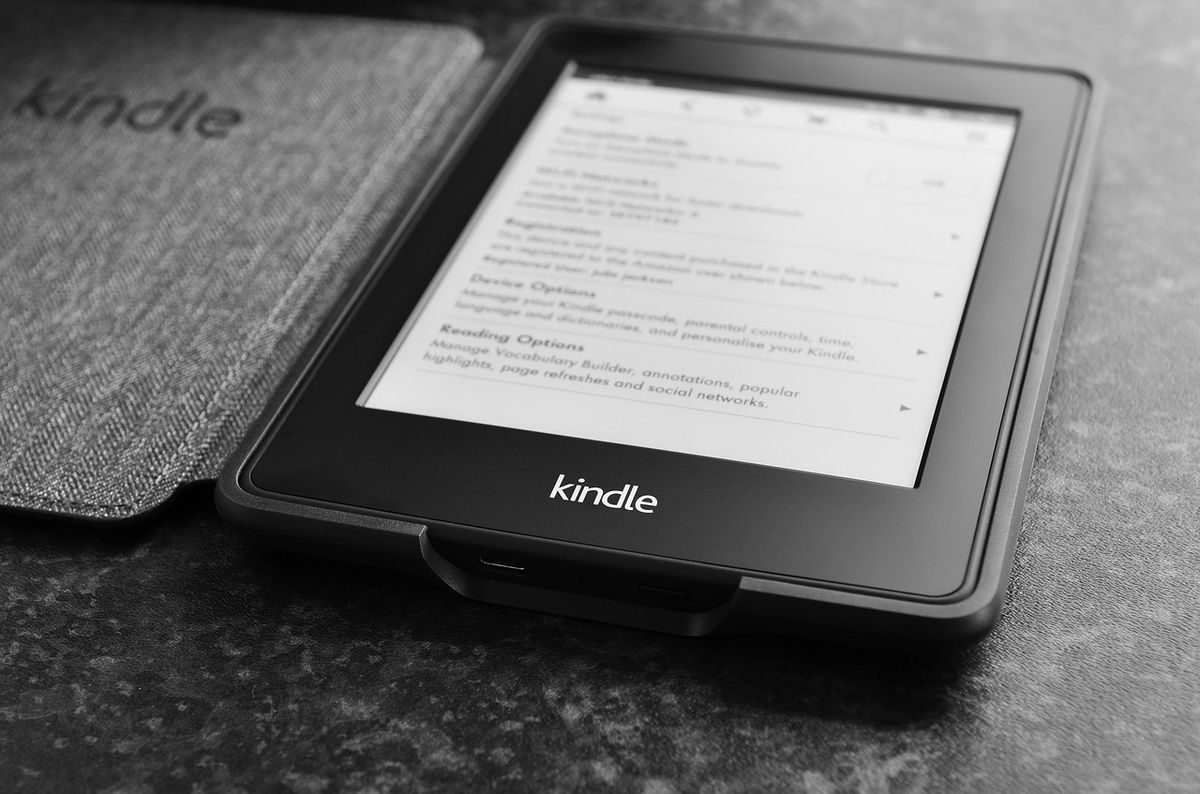
AmazonでKindlePaperWhiteとかKindleOasisを買おうとすると、少しだけ本体が安くなる代わりに広告が表示される「キャンペーン情報付き」のモデルが売られています。このキャンペーン情報(広告)は、最近ではAmazonのサポートセンターに問い合わせても削除してもらえなくなりました。
ですが今回紹介する方法を使えば、擬似的にではありますが、問い合わせなしでキャンペーン情報の削除が可能になります。
スリープ無効にして全画面広告削除
キャンペーン情報付きモデルのKindle端末で表示される広告は、大きく2カ所に表示されます。1つはスリープから復帰後の全画面広告、もう1つはKindle本を選択する際に表示されるバナー広告です。
まずは全画面広告の削除方法ですが、これはKindleのスリープ機能を無効にしてしまうことで、擬似的に消してしまうことができます。詳しくは下記の記事を参照。
Kindleの検索窓で「~ds」と入力することによって、時間が経ってもKindleがスリープ状態にならなくなります。ということは、スリープから復帰後の広告も表示されなくなり、すぐに本を読み始めることができるようになります。
ただしこの方法を使うとバッテリー消費が大きくなり、カバンに入れておく際などは誤操作の恐れもあるので、自宅で読む端末に設定するのがおすすめ。使わないときは機内モードにして明るさも0にしておき、消費電力を節約しましょう。
コレクション表示でバナー広告削除
もう1つのキャンペーン情報、画面下部に表示されるバナー広告に関しては、「コレクション表示」を使うことで削除することができます。普通にライブラリの本を選択しようとすると画面下部に広告が表示されますが、コレクション表示だと表示されなくなるんですね。
詳しいやり方は上記記事を参照。「マンガ」とか「英語」とか「お気に入り」といったコレクションを作ってフォルダ分けしてもいいですし、広告を非表示にするだけなら蔵書全部を1つのコレクションにまとめればOK。
蔵書すべてをコレクションにまとめるには、Amazonの「コンテンツと端末の管理」ページを利用すると便利です。
「コンテンツと端末の管理」ページからなら、200冊単位でコレクションに振り分けることができますので。
完全ではないが問い合わせなし&後から削除OK
というわけで、上記2つの方法を使うことでキャンペーン情報付きのモデルでも広告を気にすることなく読書できるようになります。
今後のアップデートでこれらの方法が使えなくなってしまう可能性はありますが、それでも広告が不快と感じる人には役立つものとなるでしょう。
「今使っているKindleの広告を非表示にして読書がしたい」って方は、擬似的にキャンペーン情報を削除するこの方法を使ってみてください。