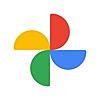YouTubeを使い慣れていると、ローカルにある動画ファイルを再生するときに「ああ、この動画もYouTubeのUIで再生できたらな」と思うことがあります。
私はMacを使うんですけども、MacのQuickTime Playerを使うより、YouTubeで動画を再生するほうがショートカットキーとかが使えて便利なんですよね。
だからといって、自分で再生するためだけにYouTubeに動画をアップするのは手間。
でも、Googleフォトに動画をアップすることで、YouTubeとほぼ同じUIで動画を再生できるようになるぞってテクニックを紹介します。
YouTubeで使える便利なショートカットキーたち
YouTube のキーボード ショートカット - YouTube ヘルプ
さすがGoogleが手がける動画サービスなだけあって、YouTubeでは便利なショートカットキーがたくさん用意されています。矢印キーで戻る・進むができますし、再生速度を変更するショートカットキーも便利です。cで字幕のオンオフを切り替えたり、mでミュートのオンオフを切り替えることも可能。
そんなYouTubeの便利なUIで、ローカルにある動画ファイルを手軽に再生したいって考えるのは私だけじゃないはず。ショートカットキーなんてほぼ皆無なQuickTime Playerを使うよりも、圧倒的に快適に視聴できます。
私はセミナー動画から文字を起こして記事を書く…って仕事にも携わることもあるので、いかに快適に動画を再生するかってのが仕事の効率を左右することもあります。
Googleフォトにアップすれば、ショートカットキーがそのまま使える
いくらYouTubeのUIが使いやすいからといって、仕事で再生する動画を一つひとつYouTubeにアップするってのも手間ですよね。そこで私がよくやっているのが、Googleフォトにアップしてパソコンから動画を再生するって方法です。
実はGoogleフォトには、画像だけじゃなくて動画もアップすることができて、しかもアップした動画はYouTubeのUIで再生することができる仕様になっています。1080p以下の画質なら、Googleドライブの容量を消費することなく、無制限で保存できますし。
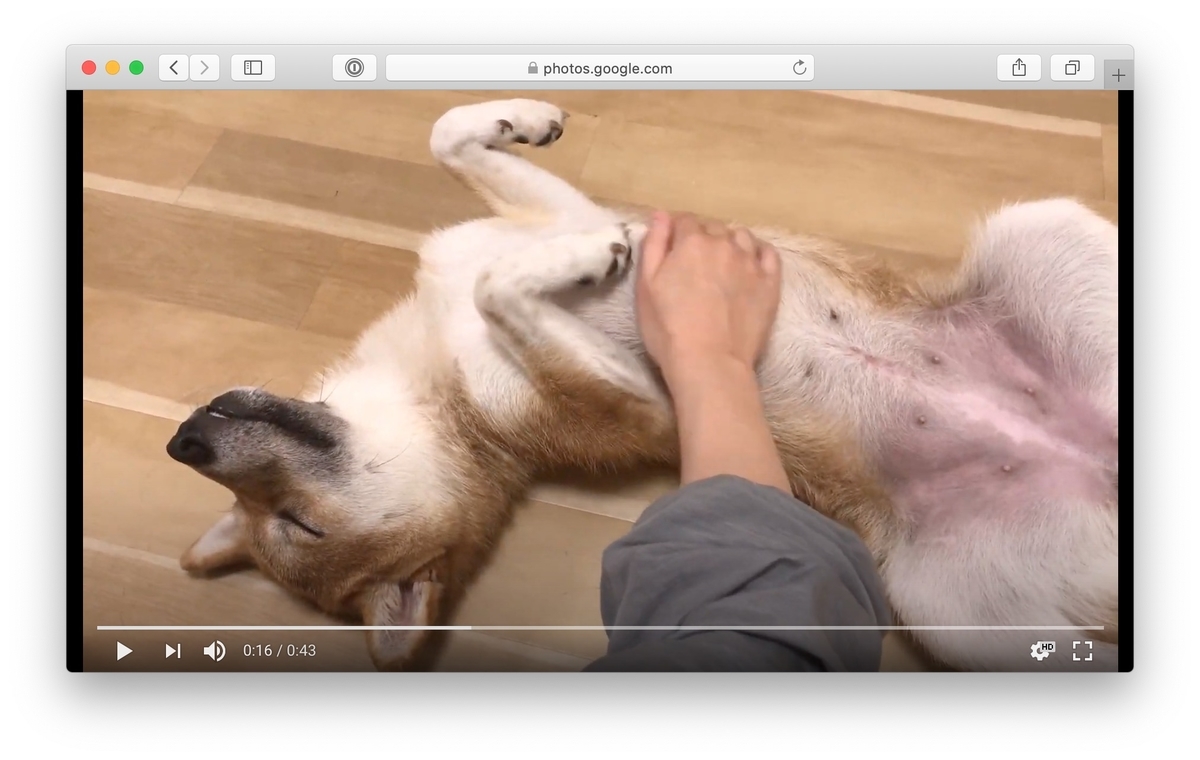
SafariでGoogleフォトを開いて動画を再生すると、こんな感じ。もちろんYouTubeのショートカットキーはそのまま使用可能。

画質とか再生速度も変更できるのがわかると思います。
「Zoomのレコーディング動画を快適に再生したい」ってときに便利
こうやってGoogleフォトの機能を使ってあげると、Zoomでレコーディングした動画の再生がめちゃくちゃ快適になります。Zoomのクレウドレコーディングの再生画面って、シンプルだけど機能が少ないUIになっています。
でも、レコーディングした動画をダウンロードして、Googleフォトにアップするだけで、YouTubeのUIを利用することが可能。ショートカットキーを駆使して、快適に動画再生できるようになります。
私も動画からの記事作成に便利に使ってますよー。