
Photoshopを使って口紅の部分以外をモノトーンにする方法です。
元の画像はこちら。

この画像を、Photoshopを使って一番上の画像に編集する方法になります。シンプルに5ステップで完了します。簡単ですよ〜。(使用環境はPhotoshop CC 2015になります。)
目次
1.画像を開いて見やすい大きさに拡大

まずは、画像を開いて作業しやすいように拡大しましょう。立ち上げたPhotoshopに画像ファイルをドラッグ&ドロップ。拡大は、ショートカットキー『Z』を押すとマウスカーソルが虫眼鏡になるので、この状態で画像をクリックすればズームできます。トラックパッドをピンチアウトしてもいいですし、左下のパーセント数値を入力してもOK。
2.「クイック選択ツール」で唇の部分のみを選択
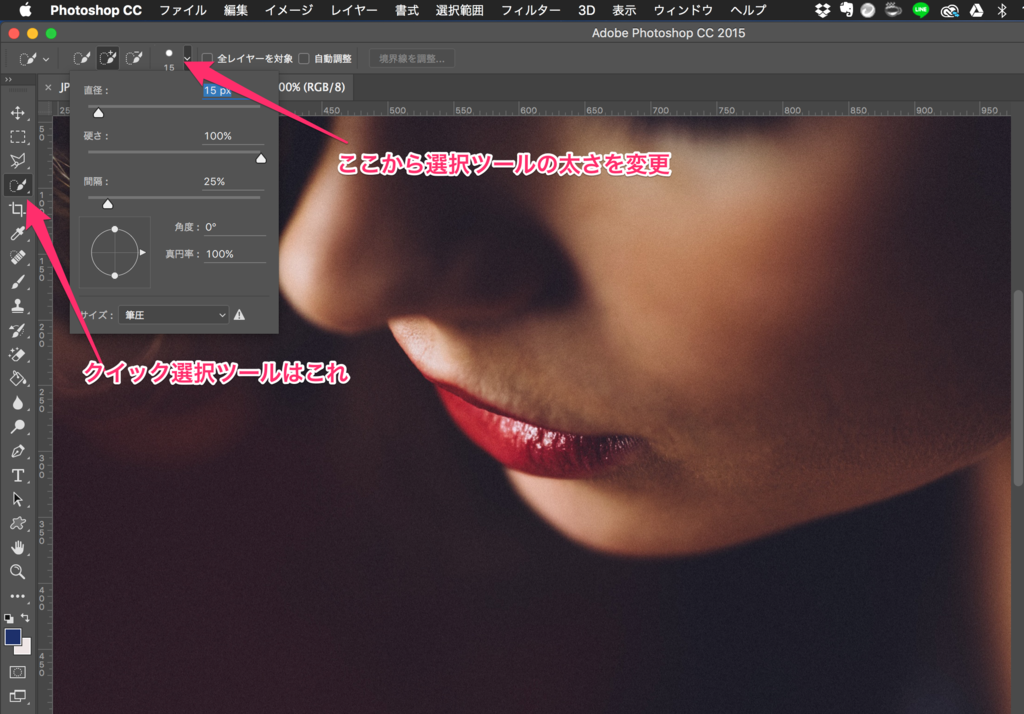
続いて、「クイック選択ツール」をクリックして、ツールの太さを調整します。この太さはよくある「消しゴムツール」で消せる丸の大きさとイメージしてください。ピクセル数が大きいとより大きな範囲を選択できますが、ピクセル数が小さいほうが細かな調整が効きます。
このクイック選択ツールは、一度使ってみるとわかるんですけどとっても頭がいいんですよ。この画像で言えば、唇と肌の境界をPhotoshopが自分で判別して、私たちが選択したい唇の部分だけを、自動で補正して選択してくれるんです。私がPhotoshopを使い始めて一番最初に感動したのがこのクイック選択ツールでしたね。
3.「選択範囲を反転」して唇以外の部分を選択
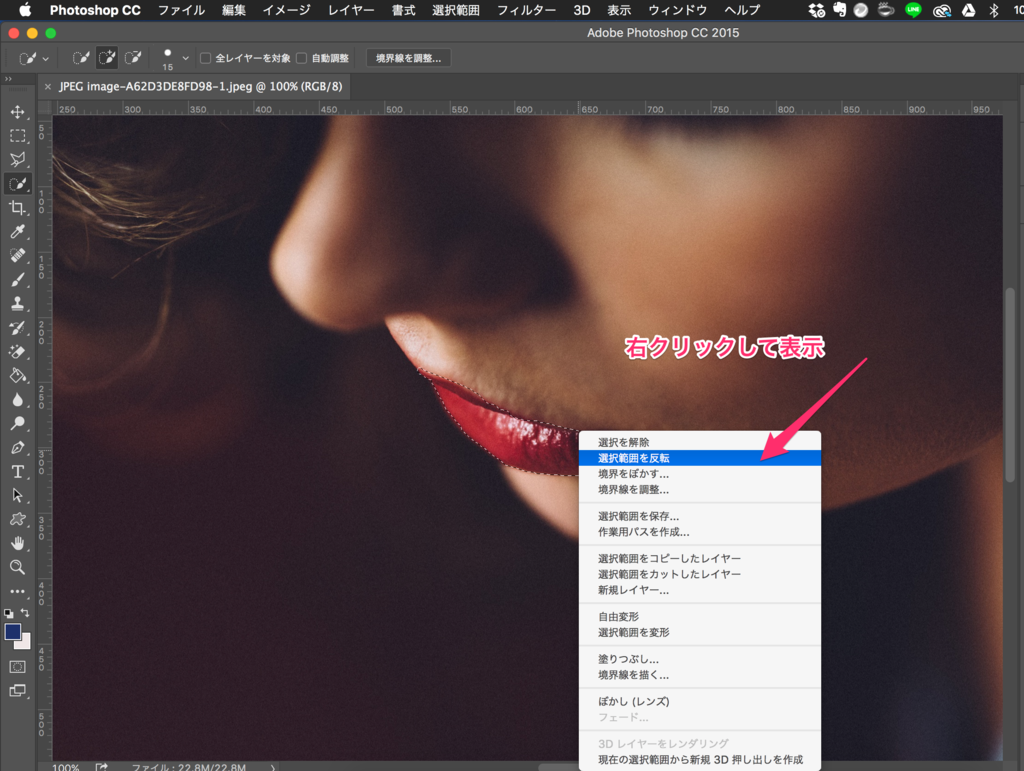
赤い唇の部分だけを選択できたら、選択範囲の上で左クリックします。「選択範囲を反転」という操作が出てくるので、これをクリック。すると唇以外の画像全体が選択されることになります。
4.メニューバーから「白黒」を選択
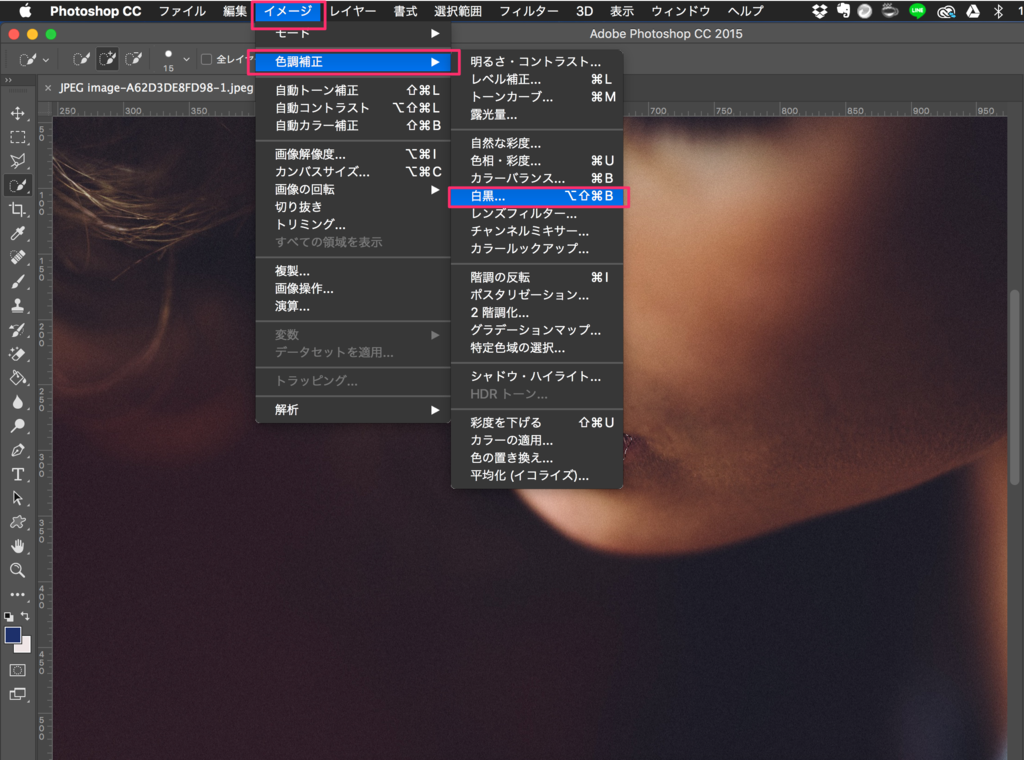
あとは簡単。メニューバーの「イメージ」→「色調補正」→「白黒」をクリックしてOKすれば、もうできあがり!
5.完成

唇の赤が映えるとってもオシャレな画像があっという間に完成しました。超簡単ですよね。
SPONSER LINK
おわりに
今回は私が現在勉強中のWEBデザインの内容をご紹介しました。この手の画像編集は、いくら進歩したとはいってもまだまだスマホでは難しい内容なんですよね。
将来ノマドワーカーやフリーランスを目指す方は、WEBデザインの知識があればクラウドソーシングでお金を稼ぐことができますし、この機会に学び始めてはいかがでしょうか?
※なお、使用画像はUnsplashからお借りしました。
私はUdemyを使って動画を見ながら勉強してます。大事な部分でスクショを撮ってあとから復習もできるので便利ですよ〜。

