
パソコンで大事なファイルを扱っていますと、「あ、あのファイルどこやったっけ」なんてシーンに出くわします。パソコン内部やクラウドストレージに保存されていればいいですが、なかにはすでに削除してゴミ箱からもデリートしてしまっているケースも。
そんな災難を防ぐためには、「ダウンロード」フォルダを自動バックアップしておくのがおすすめです。Googleドライブを使えば簡単に設定可能ですよ。
- 1.ゴミ箱から削除した直後に必要になるファイルたち
- 2.Googleドライブへの自動バックアップが便利
- 3.削除してもGoogleドライブのゴミ箱には残存
- 4.Gmailとは違い30日で自動削除はされないので安心
- 5.ドライブ容量を追加するなら、iPhoneアプリから購入しよう
- まとめ
SPONSOR LINK
1.ゴミ箱から削除した直後に必要になるファイルたち
パソコンで大事なファイルを扱いながら仕事をしていると、「これはもう必要ないかな」と思って削除したファイルが、実は1週間後必要になるファイルだった…なんて事実が判明するのはよくあることです。
お客さんからもらった資料をもとに作業を進めなきゃいけないはずだったのに、その資料は不要だと思ってこの前削除してしまった…みたいな。もう一度お客さんに連絡を取って「あのときの書類、もう一度送ってくれませんか?」と話せば再送してくれるはずですが、お客さんの評価を下げてしまいそうで心配になるものです。
私はこのような場面に何度か出くわしまして、安易に「ダウンロード」フォルダのファイルを削除したり、容量を減らしたいからといってゴミ箱の中身を毎日のように空にするクセを直そうとしたものでした。
一時期は復旧ソフト・サルベージソフトといったアプリケーションを導入しようかとも考えました。パソコンから削除したファイルをさまざまな手段で復活させ、また使用できるようにするアプリのことですね。
しかし、普段から使っているGoogleドライブの機能を使えば、いったん削除したファイルを簡単にサルベージできることを知ってから、そのようなトラブルは発生しないようになったのです。
2.Googleドライブへの自動バックアップが便利
Googleドライブに限らずDropboxやOneDriveにもある機能ですが、MacやパソコンにGoogleドライブアプリ(「バックアップと同期」アプリ)をインストールすると、ファイルを自動的にアップロードしてくれるオプションが使えるようになります。

たとえば、「デスクトップ」フォルダを自動バックアップフォルダに指定することができ、そうするとデスクトップにファイルが追加されるたびに、Googleドライブ上で作成された「デスクトップ」フォルダにもファイルがアップロードされるというわけです。
この自動バックアップ機能を使い、一番ファイルの出入りが多い「ダウンロード」フォルダに追加されたファイルを自動的にアップロードするよう設定すれば、もしダウンロードフォルダから大事なファイルを削除してしまっていても、Googleドライブ上からサルベージできることになります。
3.削除してもGoogleドライブのゴミ箱には残存
なお、もしダウンロードフォルダからAというファイルを削除し、パソコンのゴミ箱からも完全に削除してしまった場合にも、Googleドライブ上から復旧することが可能です。というのは、ダウンロードフォルダからAを削除したタイミングで、Googleドライブ上ではGoogleドライブ専用の「ゴミ箱」フォルダに移動されるからです。
つまり、パソコン上ではゴミ箱に入れようが完全に削除しようが、Googleドライブ上では「ゴミ箱」というフォルダに残っているというわけです。
パソコン上では、
■ダウンロードフォルダから削除→(パソコンの)ゴミ箱へ→ゴミ箱を空に→完全にデリート
となっているAファイルですが、Googleドライブ上では
■ダウンロードフォルダから削除→(Googleドライブ上の)ゴミ箱へ
となった状態のままストップするイメージです。なんとなく理解できますでしょうか。
4.Gmailとは違い30日で自動削除はされないので安心
DropboxやGmailとは違い、Googleドライブの「ゴミ箱」フォルダは30日経ったら自動的に削除される…なんてことはありません。Googleドライブ上でゴミ箱を空にしない限り、ずっとゴミ箱フォルダに残っているわけです。
その分容量を消費するものの、30日を超えてもファイルをサルベージできるってのは魅力的です。Googleならではの強力な検索機能もありますので、必要になったファイルはGoogleドライブの検索窓から検索すればすぐに見つかります。
あとは大量にファイルのやりとりをする場合に、回線を圧迫してしまうことやGoogleドライブの容量を大幅に消費してしまうことに注意すれば、ファイルの自動バックアップ先として非常に魅力あるサービスになると思うのです。
5.ドライブ容量を追加するなら、iPhoneアプリから購入しよう
私は無料の15GBで間に合っていますが、ファイルを大量にやりとりする場合にはGoogleドライブの追加容量を購入するのも1つの手段です。Googleドライブは1TBや10TBのプランのほか、ライトユーザーにうれしい100GBのプランも用意しています。
また、ASUS製のスマホやタブレットを購入した場合には、2年間限定の100GB容量を無料で入手できることも。
画像や動画ファイルはほとんど扱わない私としては、1TBは多すぎるけど100GBはちょうどいい…と感じたりしております。もし15GBで足りなくなったら、240円支払って100GBの追加容量を取得するつもり。
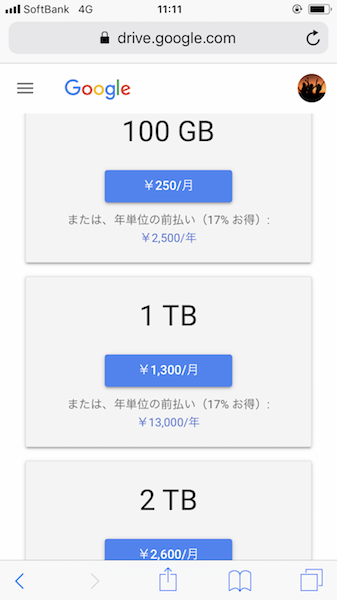
ちなみに、Googleドライブの追加容量をWEB上から購入しようとすると、100GB250円、1TB1300円という値段になっていますが、iOSアプリから購入しようとすると100GB240円、1TB1100円の月額料金になるっていう裏技があります。
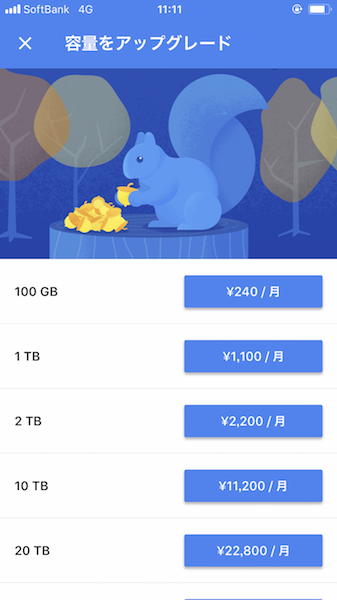
たとえiPhoneから100GBのGoogleドライブの追加容量を買っても、パソコン上でも100GB使えるようになるのでご安心ください。最大で5000円くらい割安になるみたいですが、これはAppleユーザー(iCloudユーザー)をGoogle側に取り込もうっていう方針なのか、単にAppストアの課金制限なのかもしれませんね。
まとめ
以上、Googleドライブの自動バックアップ機能を使って、ファイルのやりとりが多いパソコンの「ダウンロード」フォルダを自動保存するようにすると、入り用になったときに簡単にサルベージできて便利だよって話を書いてきました。
私はこの自動バックアップ機能を使用するようになって以来、外付けHDDにパソコンのバックアップを取る…なんてことを一切やめてしまいました。
いまやクラウド上で仕事をするのがメインになっていますんで、ローカル環境のファイルだけ自動保存できるようになれば、あとはパソコンのバックアップはいらないや、と思ったからであります。
外付けHDDなんかを使ってファイルの自動バックアップに四苦八苦している方がいたら、「Googleドライブを使ったこんな方法もあるよ」と教えてあげてくださいね。