
パソコンに不慣れな時期には、「全部マウスでやったほうが早いじゃん!」「ショートカットキーなんて覚えるのが大変」なんて思っていましたが、今ではショートカットなしでは仕事もままならないくらい。
特に365日必ず使うChromeのショートカットキーや補完機能は、知ってるかどうかで大きく差がつきそうなものばかり。そのうち私がよく使っているものをご紹介します。
1.⌘Tで新タブ、⌘Lでアドレスバーにフォーカス
まず基本的なショートカットキーとして、[⌘T]で新しいタブを開き、[⌘L]でアドレスバーにフォーカスが移動することは押さえておきたいですね。
[⌘T]を押した直後は自動的にアドレスバーにカーソルが移動しますので、[⌘L]と併用する必要はなし。
今のタブのアドレスバーに移動したい場合に、[⌘L]が役に立ちます。
2.アドレスバーでURLやタイトルの一部を打ってエンター
んで、Chromeのアドレスバーが便利なのは、WEBサイトの名前やURLの一部を入力すると、予測候補として履歴やブックマークにあるページをサジェストしてくれる点にあります。
たとえば、[⌘T]で新しいタブを開いた後、「go」の2文字だけ打つと、GoogleのホームページやGmailを提案してくれるイメージです。
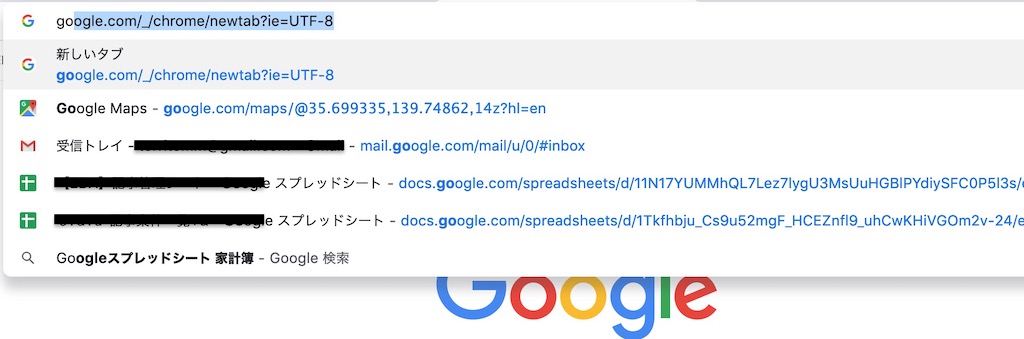
同様に、当ブログを閲覧した履歴またはブックマークがあると、[⌘T]で「nogu」とでも打つと、私のブログの記事やらトップページやらを提案してくれるはずです。
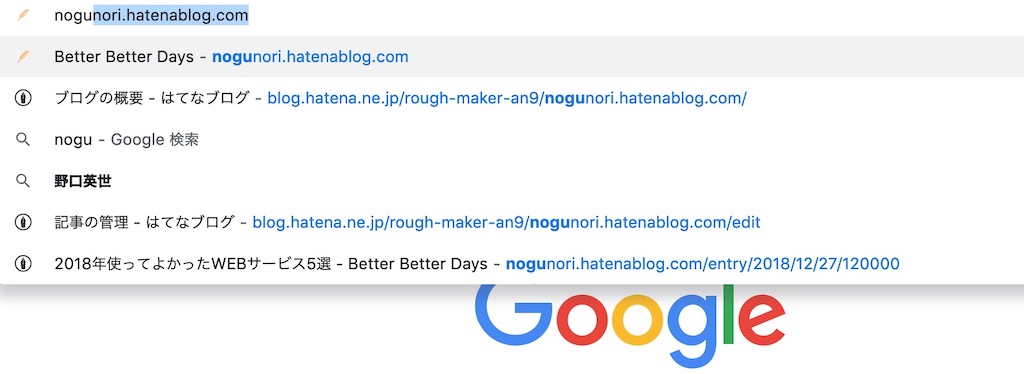
このサジェスト機能を使えば、わざわざブックマークバーのボタンを押す必要がなく、そもそもブックマークバーを非表示にしておくことも可能になります。
サイト名や記事のタイトル、あるいはURLの一部だけアドレスバーに入力すればいいわけですから、「ブックマークバーのこのフォルダの何番目にあるブックマークをクリックして…」という手間から解放されるのがメリット。
3.一気に5ページ開きたい時はフォルダを「⌘クリック」
新しいページを開く際には、1ページや2ページではなく、5つのサイトを一気に開きたい…なんてこともあるでしょう。
そんな場合には、一気に開きたい5サイトをあらかじめフォルダに格納しておいて、ブックマークバーのフォルダアイコンを⌘キーを押しながらクリックすることで、一気に大量のサイトを開くことが可能になります。
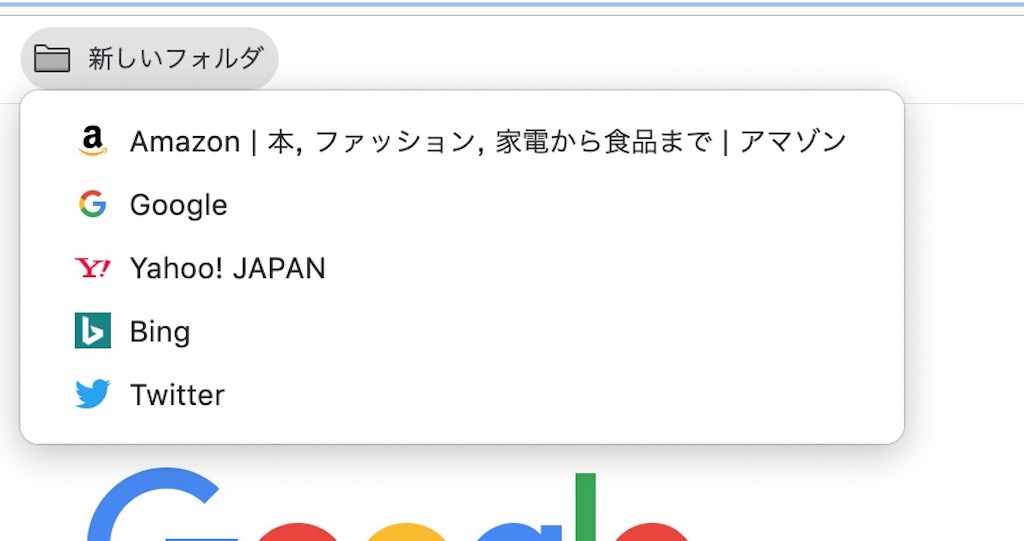
事前に5つのサイトをフォルダにまとめ、⌘クリックすることで、

このようにババッと開けるわけですね。
アドレスバーにサイトの一部を入力してサジェストする機能、そしてフォルダを⌘クリックすることで一気に複数のタブを立ち上げる機能。この2つを覚えておけば、かなりChromeでの作業が楽になるはず。
試したことがない方は、ぜひご利用ください〜。