
キーボードで作業中、何度も押し間違えてしまうCapsLockキー。
左下の角という便利な場所を占有しているわりに使用頻度の低いキーなので、Karabiner-Elementsを使ってエンターキーを割り当てて使っています。
SPONSER LINK
CapsLockキーがジャマ
Windows・Mac問わずの問題だと思うんですが、CapsLockキーってジャマですよね。
Macの場合左下の角に配置されているキーで、小さなランプがついた少し目立つキーがCapsLock。
機能としては、英数入力において常にシフトキーを押した状態(小文字ではなくすべて大文字)で入力できるようになるものです。
たとえばネットショッピングの際、支払いに使うクレジットカードの氏名欄をローマ字で入力するときには、少し便利な機能です。
その他の場面では、ほぼ使うシーンはないといえるキーでしょう。
無効にしておくのもなんだかもったいない
実はこのCapsLockキーは、Mac標準の設定で無効にすることが可能。
やり方はカンタンで、システム環境設定→キーボード→装飾キーをクリックし、CapsLockキーのプルダウンメニューを「アクションなし」に設定するだけです。

この設定をおこなえば、別途アプリをインストールすることなくCapsLockキーを無効にすることが可能です。
でも、左下の角というせっかく便利な位置にあるキーなんですから、なんとか有効活用したいと思ってしまうのは私だけでしょうか。
というわけで私のMacでは、Karabiner-Elementsというキー割り当てを変更するアプリを導入することで、第2のエンターキーとして活用しております。
Karabiner-Elementsで好きなキーに変更してみよう
Karabiner-Elementsは、Macユーザーにおなじみのキーバインド変更アプリ。
主にUSキーボードを使うユーザーが、左右のCommandキーを使って英数/かなの入力切替をおこなうために導入するケースが多いアプリですね。
あとはMacでWindowsキーボードを使う際、Controlキー→Commandキーに変更するのにも使えたりと、なにかと便利だったりします。
これを自分のMacにも導入し、CapsLockキー→エンターキーに変更しちゃおうということです。
インストール
新しいMacを買ったりOSを再インストールしたりするたびに迷うインストール先。
https://github.com/wwwjfy/Karabiner-Elements/releases
以上のURLが、Karabiner-Elementsの正しいダウンロードリンクであります。
「Karabiner-Elements-X.XX.XX.dmg」と書いてあるdmgファイルをクリックしてダウンロードすればOK。
私はいつもこのダウンロード先が見つからず、ページをさまようことになります。笑
使い方
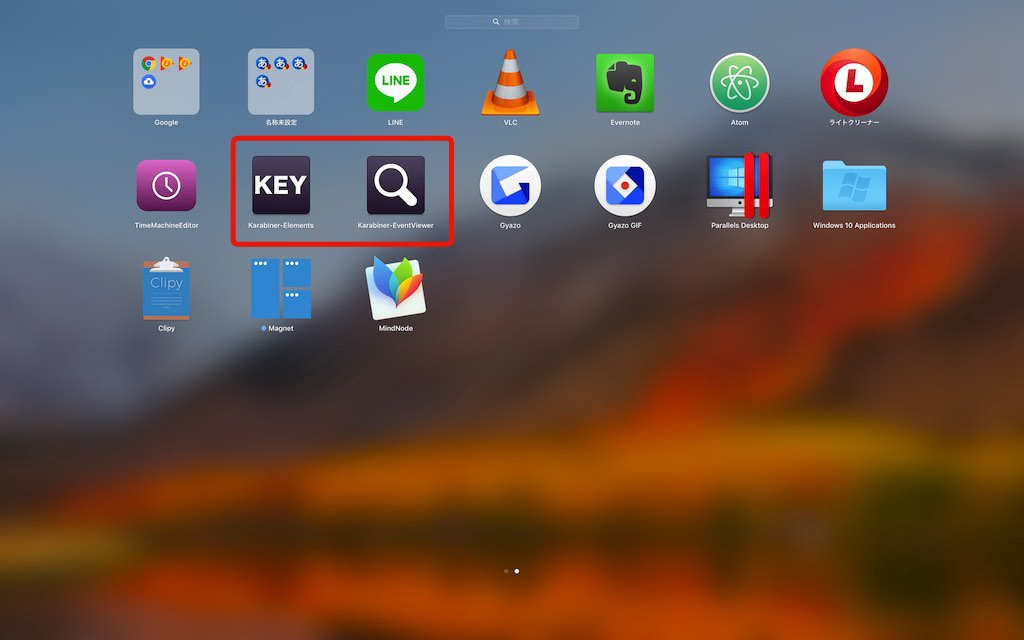
ダウンロードすると、KEYと書かれたアプリと、虫めがねアイコンのアプリの2つが追加されます。
キーの設定はKEYと書かれたアプリでおこないます。
虫めがねアイコンのアプリは入力されたキーがどのようにMac側へ届いているかをモニタリングするアプリなんですが、一時的に文字入力を無効にしてくれるんで、キーボードの掃除に使えます。笑
注意事項
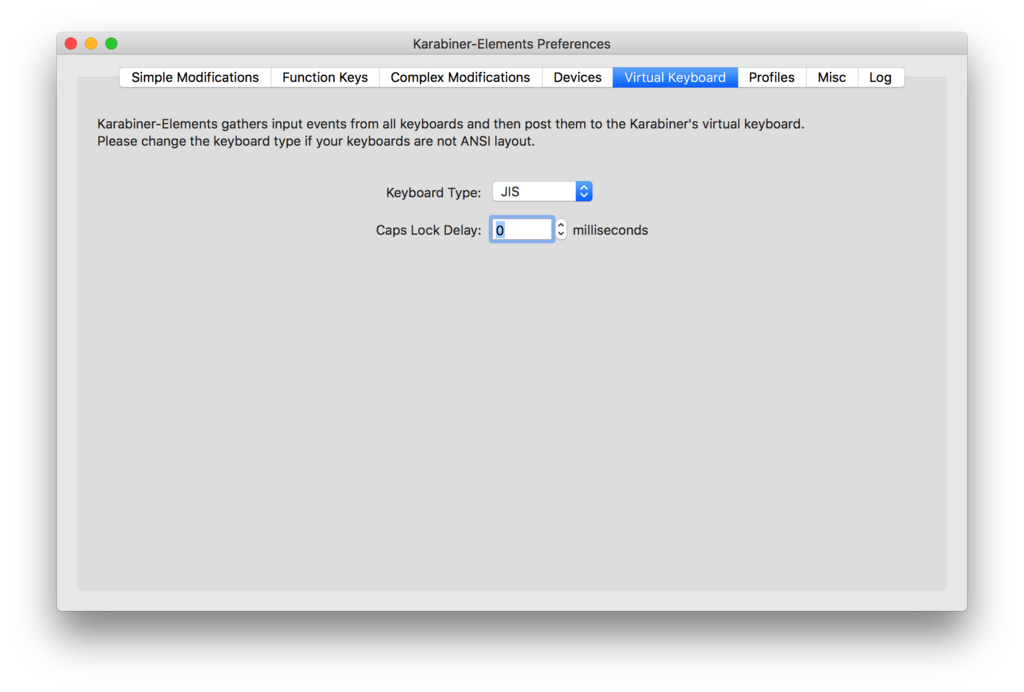
私もつまづいた注意すべきポイントとして、「Virtual Keyboard」の「Keyboard Type」をJISに設定しておくことを忘れずに。
これを設定し忘れると英語キーボードとして認識され、意図しない挙動になってしまいますんで。

CapsLockキー→エンターキーの変更は、上の画像のように設定すればOKであります。
まとめ
- CapsLockキーは便利な場所にあるけれど、正直なところジャマなキー
- Mac標準の設定で無効にすることは可能
- せっかくだしKarabiner-Elementsを使って、第2のエンターキーにしちゃおう
以上、「MacBookのCapsLockキーをエンターキーに設定変更してみた」という記事でした。
もちろんエンターキー以外にも、ページ一番下に移動する「Endキー」に変更したり、Touchbar付きモデルであれば「Fnキー」に変更するのもアリですね。
左手小指で押しやすい便利な位置にあるキーですので、自分が多用するキーを割り当てて、作業スピード向上を図りましょう。