
Kindleで引いたハイライトを、扱いやすいテキストデータにして自動的にEvernoteへエクスポートしてくれるサービスがあります。
それが、実質200円/月の『Clippings.io』というツール。
その使い勝手のよさに感動したんで、使い方とメリット&デメリットを紹介します。
SPONSER LINK
1.KindleのハイライトをEvernoteに保存したい
Kindleを読んでいると、ハイライト(マーカー)を引くことがよくあります。
あとで見返すときに重要な部分を探しやすくなるだけでなく、「メモとハイライト」というページでハイライトをまとめて表示できるのがポイント。
私のようにブログを書いたり、本を書いたりしている人にとっては、文章のネタとしても引用元としても使える便利なものであります。
しかし、Amazonの提供する「メモとハイライト」では、書名・著者名でしか検索できないのが不便なところ。
参考:本当にコスパ重視でいいの?ちきりんの「一点豪華基準」で意思決定すべし
たとえば以前、上の記事を書く際、「一点豪華基準について書いてあった本ってどれだっけ?」と思って出典を探したことがありました。
しかし「一点豪華基準」と検索しても、ちきりんの『ゆるく考えよう』はヒットしないのです。
これだと、せっかく読んでハイライトを引き、データを保存していたのに使い勝手が悪いんですよね。
そこで、ハイライトした内容も検索できるようにする方法がないか探すことにしました。
ブックマークレットで本1冊ずつEvernoteに保存するという方法は以前から知っていましたが、私がこれまでに読んだKindle本は300冊以上。
300冊以上手作業で保存するのは現実的ではないんで、全部自動で「ハイライトをテキスト化→エバーノートへ保存」という工程を済ませる方法がないものか…と。
2.『Clippings.io』の使い方
そこで見つけたのが、日本語にも対応している海外発のサービス『Clippings.io』でした。
この『Clippings.io』は、「メモとハイライト」のページから、自分が引いたハイライト部分を抽出し、テキストデータにして、Evernoteにエクスポートできるようにしてくれるサービス。
「メモとハイライト」のページをテキスト化して、EvernoteWebクリッパーで保存する、という手順を全部自動でやってくれるサービス…というイメージがわかりやすいでしょう。
サイトは日本語に対応しているとはいっても機械的な翻訳なので、使うにあたってはちょっとわかりづらいところもあります。
以下で『Clippings.io』の使い方について画像つきで解説してきます。
会員登録
 まずは会員登録。
まずは会員登録。
とはいっても、ユーザー名とパスワード、メールアドレスの3つだけ入力すればOK。

Chrome拡張機能を導入
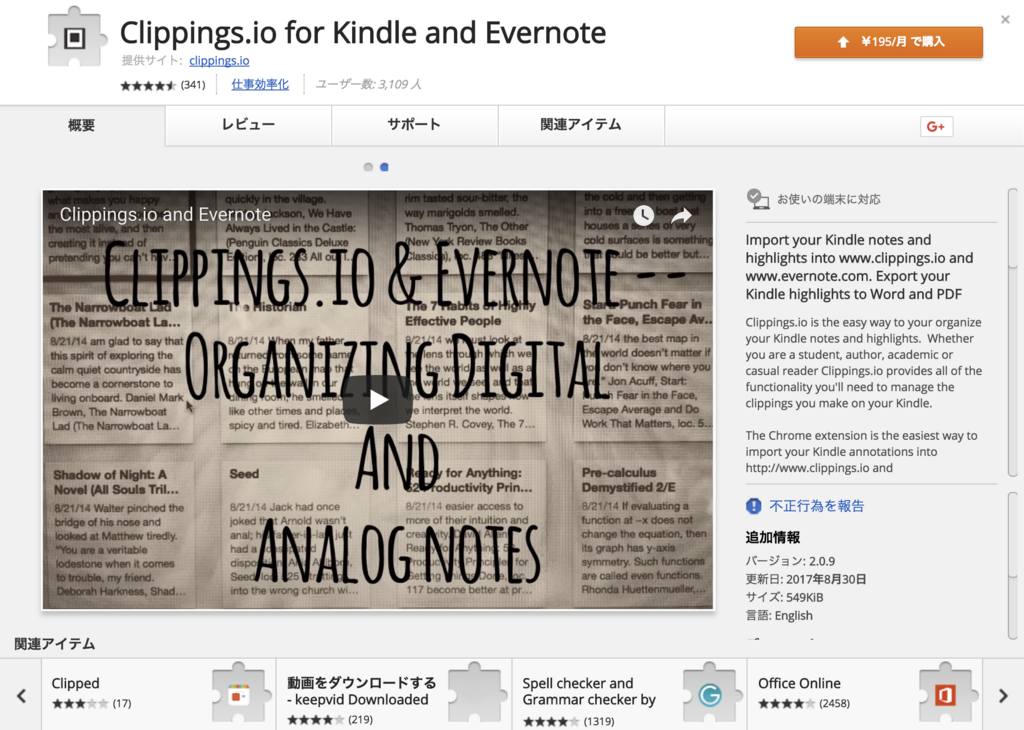
『Clippings.io』では、Chrome拡張機能を使ってハイライトを読み込み、テキストデータ化などの処理をおこないます。
なのでChromeブラウザが必須ということになりますね。
そのChrome拡張機能が、「Clippings.io for Kindle and Evernote」というもの。
月額課金制で、月195円の料金がかかる有料アプリであります。
「メモとハイライト」ページで拡張機能ボタン

メモとハイライトのページで、Chromeに追加した拡張機能のボタンを押すと、上の画面のようになります。
基本的には「All」で全部のハイライトを選択肢、右下の「IMPORT」で読み込めばOKです。
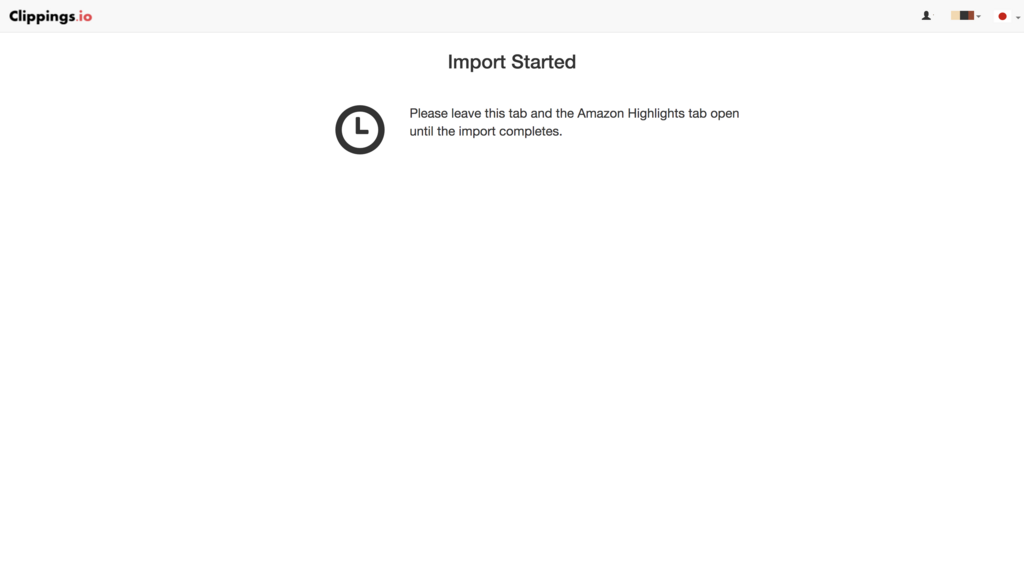
すると上のような画面になりますが、「メモとハイライトのページとこのページを閉じず、少々お待ちください」って書いてあるんで、指示の通りそのままにしておきます。
読み込みを待って、Clippings.ioページへ
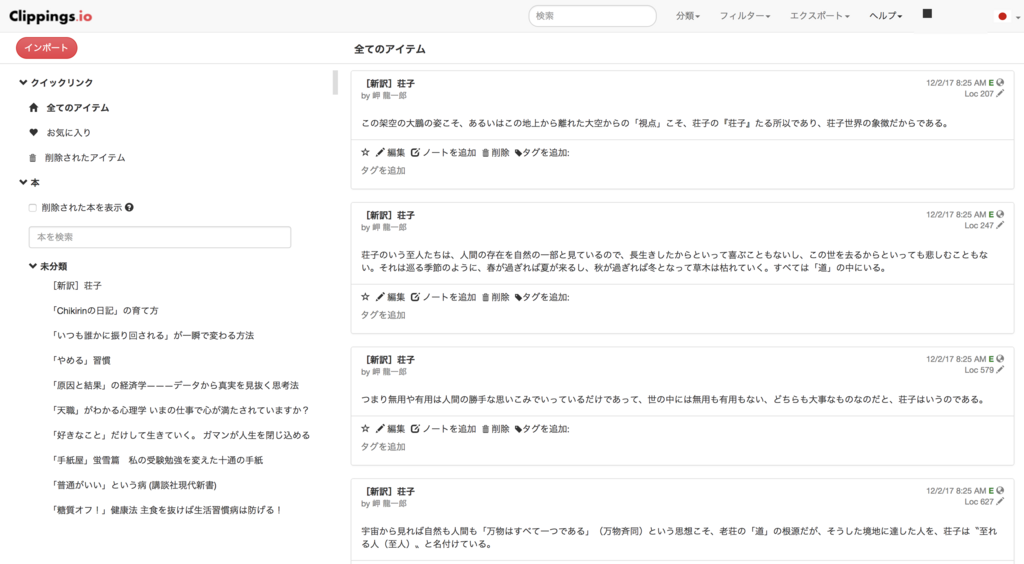
読み込みが終わったら、自動的にClippings.ioのマイページに移動しますんで、そのページでちゃんと読み込まれているか確認しましょう。
ここまででメモとハイライトページ→Clippings.ioページへの移行が完了です。
Clippings.ioページ→Evernoteへの移行はもう1ステップ必要です。
「Export」でEvernoteに出力
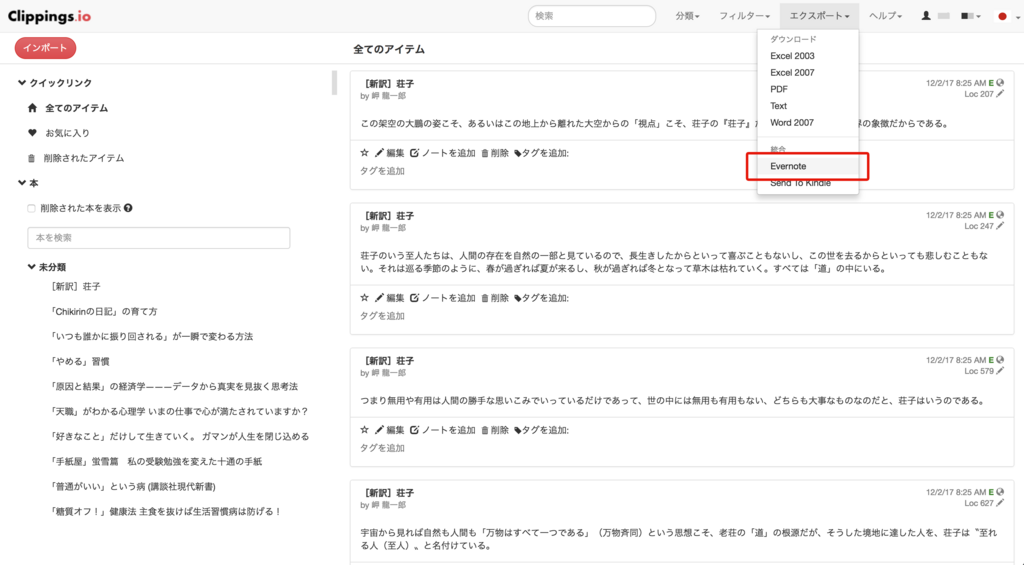
Clippings.ioページの「Export(エクスポート)」をクリックすると、Evernoteに出力するボタンがあります。

「注釈領域」ってのは、どうやらハイライトの最後に「書名」を追加するだけの機能っぽいので、基本的に不要でしょう。
私は特に大事なハイライトに「!」とか「★」とノートをつけているんで、ノートも一緒にエクスポートするように設定。
「エクスポート開始」をクリックすれば、Evernoteへの保存がスタートします。
すっきりしたノートで保存完了

保存イメージはこんな感じであります。
フォントや背景色などの余分な装飾はなく、プレーンなテキストデータでハイライトがまとめられています。
これならEvernoteの検索機能で、ハイライト部分の単語検索が可能になります。
もちろんスマホでハイライト部分の復習もラクになりますね。
3.使ってみて感じたメリット&デメリット
このClippings.ioは、実は有料のChrome拡張機能を購入しなくてもハイライトを取り込むことができます。
やり方はカンタンで、Kindle端末に入っている「My clippings.txt」というファイルをアップロードするだけ。
ただしこの方法だと、1冊につき10件くらいしかハイライトをインポートできません。
「My clippings.txt」ファイルに登録されるのが、Amazon側の仕様で1冊ごとに10件程度みたいなんで、この方法はまったく使えないんですな。
ってことでChrome拡張機能を購入し、実質月200円払わなければ使えないサービスになります。
それでも私は、月200円でこれだけ便利なツールが使えるのであれば、よろこんで支払いたいと考えます。
幸い、提供元独自の決済サービスではなく、Chromeストアを通じての支払いになりますんで、クレジットカードの情報はGoogleにのみ送信されます。
海外のよくわからない提供元に課金するシステムではないってのもうれしいポイントでしょう。
Evernoteにエクスポートする際に出力先のノートブックを選択できなかったり、作成したEvernoteのノートに「著者名」が反映されていなかったりと、細かな部分で不満は残ります。
それでも、300冊分のハイライトを全部自動で読み込んで整理し、復習・検索しやすいようにしてくれるのは非常に便利なサービスなんじゃないかと。
まとめ
- Amazonの「メモとハイライト」では、書名・著者名しか検索できない
- 『Clippings.io』を使うと、Evernoteへの保存を自動化できる
- 月195円のChrome拡張機能が必要だけど、「1ヶ月だけ使ってコストを抑える」という使い方も可能
以上、『Kindleハイライトを自動的にEvernoteに送る『Clippings.io』を試してみた』という記事でした。
『Clippings.io』は、細かな部分でちょっとした不満は残るものの、Kindleのハイライトを扱いやすくしてくれる非常に便利なサービスです。
海外のサイトにクレジットカード情報を入れるのは抵抗がある…って人でも、支払いをおこなうのはChromeストア(Google)なので、安心感があるでしょう。
私のように300冊分ものハイライトがあるって人は少数なのかもしれませんが、Kindleのハイライトをもっと扱いやすくしたい人はぜひ試してみてください。
追記(2018/02/19)
なお、現在ではClippings.ioは使っておらず、類似サービスの『Klib』を使っております。
なぜClippings.ioから乗り換えたのか、Klibはどんなアプリなのかっていうのは、以下の記事で紹介していますので、ぜひご覧ください。