
PC、iPhone、iPad、Kindle PaperWhite、Kindle Oasisなどなど。Amazonで購入した電子書籍・Kindleを読む方法はたくさんあります。ところが、どの端末でどのアプリを使っても、どうしても一長一短があるのが事実。
私もどれを使ったら一番読書が捗るのか試行錯誤してきましたが、ようやく「これだ!」と思える読み方が確定したので、やり方をシェアしていきます。
- 1.スマホ・タブレット向けKindleアプリは読みづらい
- 2.PC向けKindleアプリは機能不足
- 3.Kindle端末は動作が遅い
- 4.QuickTimePlayerでiPhone版Kindleをミラーリングしてみた
- 5.Reflector3で無線ミラーリングが超快適
- まとめ
SPONSER LINK
1.スマホ・タブレット向けKindleアプリは読みづらい
(上記はiOS版)Kindleの電子書籍を読むにあたって、一番ハードルが低いのはスマホ版Kindleアプリをインストールすることでしょう。アプリをインストールし、Amazonアカウントを入力するだけで、購入した本をいつでもどこでも読むことができます。
最近のKindleアプリ(iOS版)は、インターフェイスが刷新され、より快適に読書ができるようになりました。同時ダウンロード数も増えて、読みたい本がたくさんあるときにもスムーズに読書し始めることができています。
しかし、画面の小ささがどうしてもネックになります。画面が小さいからといって文字を大きくすると、今度は画面内に表示される文字数が少なくなってしまって、読むスピードが遅くなってしまいます。かといって文字を小さくすると、小さな画面で小さな文字を読むことになってしまい、目が疲れてしまいます。
画面を縦にしたまま文字を小さくすると、1行あたりの文字数が多すぎて、今度は読む気をなくしてしまいます。横画面にするとそれは軽減されますが、今度は1行あたりの文字数が少なすぎて違和感を感じることも。
ハイライトを引く場合も含め、動作はきびきびとしていて快適である反面、画面が小さいためにしっくりくる文字の大きさを探すのが大変なんですよね。もちろん、Kindleを使っている人ならある程度の妥協点を見つけているでしょうけど。
2.PC向けKindleアプリは機能不足
(上記はMac版)画面の小ささというデメリットを解消するものとして、Mac版、Windows版のKindleアプリも用意されています。こちらはパソコンのウィンドウサイズ内であれば、自由に読書画面を拡大・縮小できますし、文字の大きさも細かく調整できます。
デスクトップPCだと読書できる場所が固定されてしまいますが、1kg前後のモバイルPCであれば、あちこち持ち運んで読書するのにも不便しないでしょう。実際、私も12インチMacBookで読書をしようとした時期が少しだけありました。動作が遅いということはなく、画面は広くて快適で、それなりに満足できる読書環境ではありました。
しかし、PC向けKindleアプリは「コレクション」機能が使えないという致命的な欠陥があります。これはどうやら日本で提供されているKindle for Mac(Kindle for PC)だけの仕様のようで、アプリの言語を英語にするとコレクション機能が使えるようになるっていう裏技があったりします。
とはいえ、私はコレクション機能を多用するタイプのKindleユーザーですんで、コレクション機能が不足しているPC向けKindleアプリはやはり定着せず。そのうちアンインストールしてしまいました。
3.Kindle端末は動作が遅い
画面が大きくてコレクション機能が使える。さらに目に優しい電子ペーパー技術が使われていて、バッテリーが長持ちな端末といえば、Kindle PaperWhiteをはじめとするKindle端末です。安価でバックライト機能なしの無印Kindle、一番人気のPaperWhite、防水モデルで高級版Oasisと、いくつかのラインナップがあります。
少し前までは、Kindle PaperWhiteのマンガモデルを愛用していました。まるで紙のような質感の画面は目に優しく、寝る前に布団の中で読んでも目が痛くなりません。内臓メモリは32GBとされていますんで、容量不足になって困るってことはまずありません。
さらに1週間は余裕で充電なしで使えるほどバッテリーが長持ちで、どこへ行くにもKindle PaperWhiteを携え、病院の待合時間にも、カフェでの休憩時間にも読書をしていました。
しかし、最近になって動作のもっさり感が気になり始めました。私は気に入った本にはとことんハイライトを引く人間でして、たとえば『嫌われる勇気』には200近い箇所にマーカーを引くほどでした。それも段落ごと・文章ごとにハイライトするんで、ハイライト機能を使う時間はかなり長くなる計算です。
ところが、Kindle端末はハイライトを引くにもワンテンポ遅れます。ページ送りや本の切り替え、ダウンロードはもちろん、指で画面を長押ししてマーカーを引く際にも、もたついてしまいます。
これはAmazonさんが高性能なKindle端末を開発してくれるまではどうしようもない問題なんですが、何度も何度もハイライトを引き直したり、動作が完了するまでじっと待っているのが我慢できなくなり、別の読み方を探し始めたわけです。
4.QuickTimePlayerでiPhone版Kindleをミラーリングしてみた

「iPhoneのKindleを劇的に読みやすくするクレイジーな方法」というちょっと変なタイトルの記事でも紹介しましたが、iPhoneをMacとLightningケーブルでつなぎ、標準でインストールされているMacのQuickTimePlayerというアプリを使うことで、iPhoneの画面をMacに「ミラーリング」することが可能です。
イベージとしてはiPhoneの画面をMacBookの画面の大きさまで引き伸ばして閲覧するというもので、操作はMacではなくiPhoneでおこないます。このミラーリング機能を使ってiPhone版Kindleアプリ(iPhone7にて)を横画面で立ち上げ、Macの画面で表示すると、めちゃくちゃいい感じに読書できるんですよ。
iPhone側で文字数を最小に設定してみると、文字の大きさはちょうどいいし、1行あたりの文字数も、1画面あたりの行数も過不足なし。画面を引き伸ばしているとはいえ、HDサイズなので文字がつぶれるということもありません。私にとってはベストな表示方法で読書ができました。
しかしこの方法は、いちいちLightningケーブルを用意し、有線でiPhoneとMacを接続する必要がありました。さらにミラーリング中にケーブルを外してしまうと、QuickTimePlayerが動作を停止し、強制終了しないといけなくなるバグもあったりします(私の環境だけかも?)。
実際に文字を追うのはMacの画面ですが、ページ送りをしたりハイライトを引いたりするのはiPhoneです。そのため、どうしても有線接続だと使い勝手が悪くなってしまいました。そこで無線でミラーリングする方法を探してみることに。
5.Reflector3で無線ミラーリングが超快適
iPhoneには標準で「AppleTV」へ無線ミラーリングする「AirPlay」という機能が備わっています。WifiやBluetoothのオンオフや、カメラの起動などをおこなうコントロールセンターを起動すると、アイコン2つ分くらいのスペースを占領する「画面ミラーリング」というボタンが表示されます(iOS11の場合)。

これをタップすると、AppleTVに接続し、文字通り画面をミラーリングするディスプレイを自動的に探してくれるわけです。
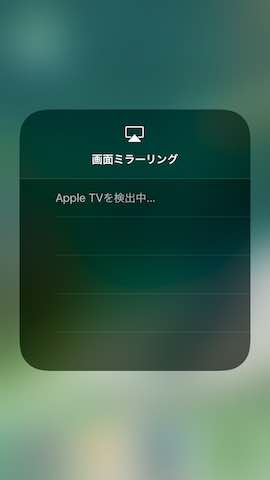
「これを使ってAppleTVではなく、Macに画面ミラーリングする方法はないかな?」と考えて探してみたところ、Apple公式ではそういった機能は用意されていないものの、サードパーディ製アプリを利用すればミラーリングが可能っぽいことが判明。
無料・有料のアプリがいくつか見つかりましたが、私が使用しているのはReflector3という有料アプリです。約15ドルの買い切り型のアプリでして、本来はYouTubeと連携してライブ放送をするための支援アプリとして開発されたものっぽい。
使用するうえでの注意点としては、
- MacとiPhoneが同じWifiに接続している
ことがあげられます。無線LANを経由してiPhoneの画面を映像として飛ばすわけですので、iPhoneだけ4Gに接続している場合には利用できません。

アプリをインストール後、使いやすいように設定をした後iPhoneからMacへミラーリングしてみました。無線でミラーリングできるので、操作する手元のiPhoneはまるでリモコンみたいな扱いになります。iPhoneでシュッとスワイプすると、MacのKindleの画面がシュッと動く、みたいな。
参考:https://www18.atwiki.jp/live2ch/pages/551.html
ともかく、これでiPhoneを大画面かつ読みやすい文字の大きさで、快適に読書ができるようになりました。ハイライトを引くときにはMacではなく手元のiPhoneをみないといけないですし、外出先などMacを使えない場所だと運用しづらい読み方ではあります。
ですが、iPhoneとMacとKindle端末のいいとこ取りをしたような読書方法ですんで、Kindleアプリを使ってもKindle端末を使ってもしっくりこないって人にはぜひおすすめであります。
まとめ
- KindleアプリもKindle端末も一長一短
- いいとこ取りをしてiPhoneの「ミラーリング」で読むのがおすすめ
- AirPlayを使った無線ミラーリングのためには、「Reflector3」が便利!
今回もなかなか刺さる人が少ない記事だったと思うんですが、いかがでしょうか。Kindleアプリの読みづらさ、PC向けKindleのコレクション機能欠如、Kindle端末の動作の遅さと、それぞれの読み方に不満を感じている人は多いんではないかと思っています。
なので、いいとこ取りをしたiPhoneミラーリング、って方法はかなり有用なんじゃないでしょうか。モバイル性を少し犠牲にしてもいいって人なら、きっと役に立つはずです。ぜひお試しください。
以上、『iOS版KindleアプリをMacに「ミラーリング」して読むという選択肢』という記事でした。


