
シンプルかつカスタム性の高い、Textwellというアプリを使って、ブログ用の下書きをつくる私のやり方を紹介。
SPONSER LINK
iPhoneで下書きを書きたい
最近はクロスバイクに乗ってあちこちに出かけることが多くなりました。
ほぼ24時間引きこもって仕事やブログを書いていた時期と比べて、ずっとアクティブでずっと健康的になってきたこの頃であります。
しかし外に良く出るようになると、違う問題に悩まされることになります。
それは、外でも仕事をしたい!ということ。
もちろんパソコンを持って行って、キーボードで書くのがベストではあります。
でも、自転車に乗ってできるだけ身軽になって外出しているときにも、iPhoneだけで仕事をしたり、ブログを書いたりしたいと思うわけです。
エディタに悩むの巻
なにもこだわらなければ、EvernoteやiPhone標準のメモアプリを使って、ブログの下書きは書くことができるでしょう。
しかし、そうしたアプリだとブログのテンプレートを呼び出すのが大変なんですよね。
テンプレートの全文をコピーして、新しいノートに貼り付け。
コピペ作業に弱いiPhoneで、毎回その作業を繰り返すのがしんどいわけです。
というわけで、別のアプリを探す旅に出ました
- コピペすることなく、カンタンにテンプレートを呼び出せる
- Evernoteと連携し、スムーズに保存できる*1
- 写真挿入するなど余分な機能がなく、書くだけに集中できる
この3つの条件を満たす、iPhone向けアプリを探します。
これまでに使ってきたアプリたち
1.Evernote
もうシンプルにEvernoteアプリを使えばいいんじゃね?とも思いました。
私は最終的な下書きをEvernoteに保存しておき、MacのEvernoteからはてなブログのエディタ画面にコピペし、清書するスタイル。
だから、テンプレートを保存したノートを複製し、そのなかで下書きを完成形まで持っていけないか、とも考えたわけです。
しかし、Evernoteは動作が重い。
加えてノートを複製するためにいくつもボタンを押さないといけませんし、写真挿入や文字スタイル編集のボタンがちょっとジャマ。

iPhoneのアプリを増やさずにすむのは魅力でしたが、Evernoteはナシです。
2.FastEver2
https://itunes.apple.com/jp/app/fastever-2-%E7%B4%A0%E6%97%A9%E3%81%8F%E7%B0%A1%E5%8D%98%E3%81%AB%E3%83%A1%E3%83%A2-for-evernote/id1039596715?mt=8&uo=4&at=1010lG4E
こちらのFadtEver2は、昔から私が愛用しているアプリのひとつです。
アプリを立ち上げた瞬間に新規ノートが立ち上がり、ボタンひとつでEvernoteに保存することができます。
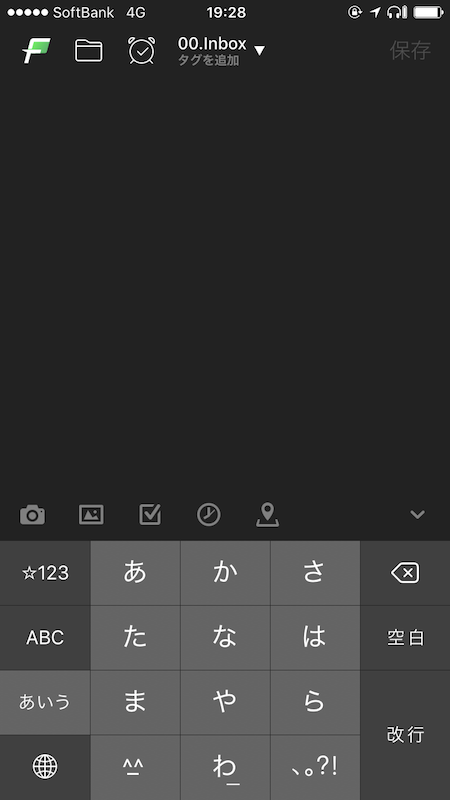
アイデアメモとして毎日のように使っているアプリではあるんですが、「素早くメモを取る」というコンセプトのため、テンプレを呼び出す機能がないのが惜しいところ。
ブログのテンプレを一瞬で呼び出せないとスタメンとしては使えないので、こちらもナシ。
3.EverGear
https://itunes.apple.com/jp/app/evergear-%E9%AB%98%E6%A9%9F%E8%83%BD%E3%82%A8%E3%83%90%E3%83%BC%E3%83%8E%E3%83%BC%E3%83%88%E6%8A%95%E7%A8%BF%E3%82%A2%E3%83%97%E3%83%AA/id523574150?mt=8&uo=4&at=1010lG4E
こちらも以前使ったことがあるアプリ。
テンプレートはいくつも保存することができ、新規ノートを作成したときにもデフォルトでテンプレートを呼び出すことが可能。
テンプレの呼び出しやすさでいえば、ピカイチの使いやすさがあるアプリでございます。
しかし、画面が非常にごちゃごちゃしているのが欠点。

トップ画面はもちろん、新規ノートを作成した画面にもいろいろなボタンが詰まっています。
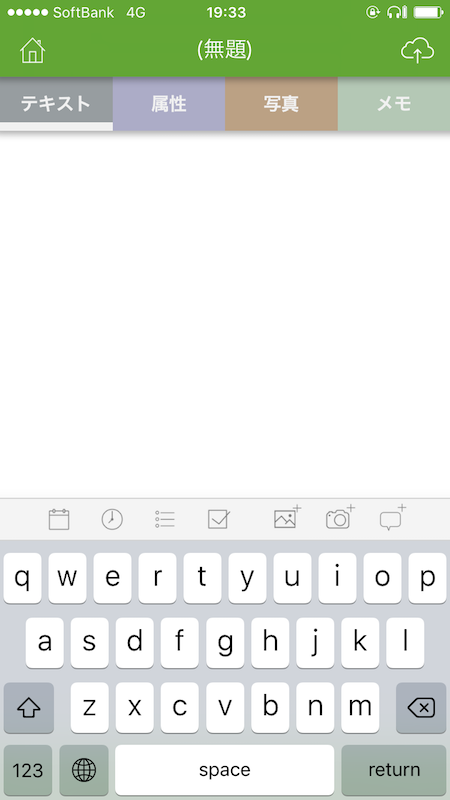
保存先(属性)はデフォルトのノートブックでいいし、写真は不要。
ノートとは別のメモスペースも使いません。
ライフログに使ったり日記に使ったりと、多くの人にとっては便利なアプリになるのかもしれません。
でも記事の下書きに執筆専用のエディタとして使うには、余分な機能が多すぎるために、こちらもナシとなりました。
Textwell私の使い方
唯一私の求める条件に合致していて、シンプルかつテンプレの呼び出しがスムーズなiPhone用エディタアプリが、こちらのTextwellでした。
Textwell の重要なコンセプトは、とにかくさっと書けることです。シンプルさのために、文字装飾やノート管理の機能はありませんが、だからこそ、常に文字入力をはじめる準備ができているのです。複雑な機能やごちゃごちゃした見た目を嫌い、ものすごくシンプルなノートパッドが欲しい人には、これだけでも Textwell を使う理由になるでしょう。
引用:http://sociomedia.com/textwell/jp/
コンセプトはバッチリ。
私の求める「書くだけ」のアプリとして、非常に優秀です。
後述するようにテンプレートはすぐに呼び出せますし、不要な機能はとことん省かれています。
JavaScriptを使った「アクション」なるものを自作すれば、ありとあらゆる操作が可能になるほどカスタマイズ性は高いのですが、「書くだけ」のシンプルさは保たれています。
実際に私の使い方を紹介しながら、その魅力をみていきましょう。
1.スナップにテンプレートを保存
Textwellにはさまざまな「アクション」、つまり拡張機能があるわけですが、そのなかにテンプレートを一瞬で呼び出すような機能はありません。
テキストファイルでiCloudに保存し、新規作成時にテキストファイルから呼び出す機能はあるものの、ひな形を保存・呼び出すものはありません。
しかし、Textwell独自の機能「スナップ」を使うことで、テンプレートを一瞬で呼び出せるようになります。
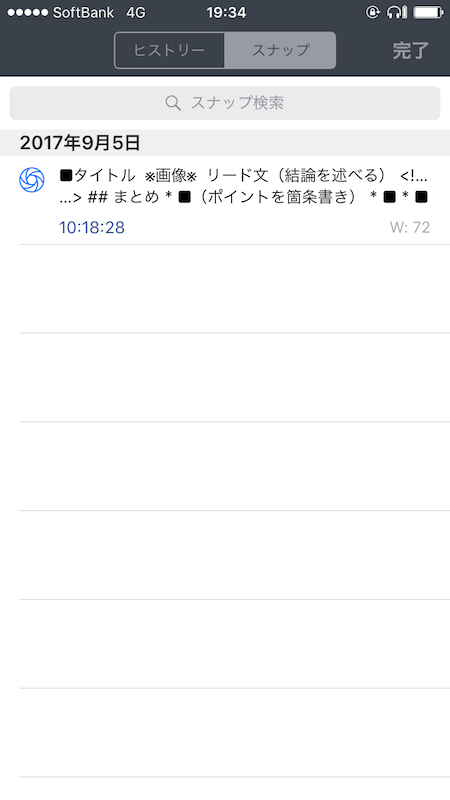
スナップというのは、今書いている文章をそのまま「写真に撮る」というイメージですね。
「下書き保存する」という機能とも言えますね。
私はここにブログ用下書きのテンプレートを保存しておき、ワンタップで呼び出せるように設定しました。
ちなみに左にあるタブを選択すれば、自動保存してくれている編集ヒストリーを復元することも可能です。
私自身あまり経験はありませんが、2段階、3段階前に戻したいというときにも安心ですね。
2.トップバーは非表示
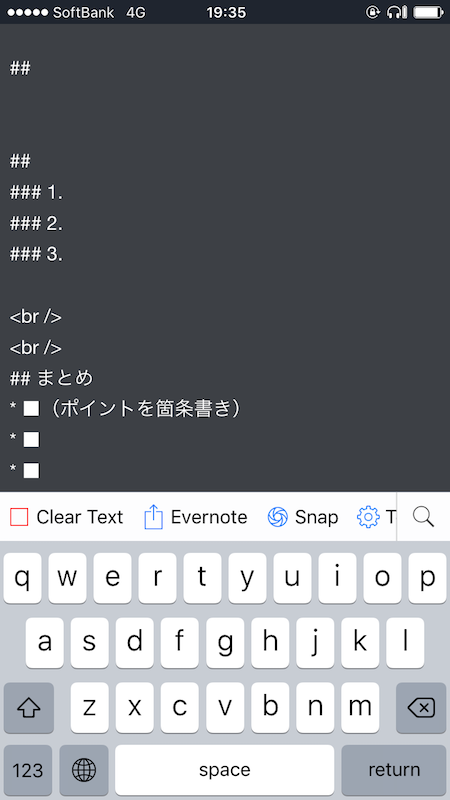
こちらが実際にテンプレートを編集している画面なのですが、本来であればここにトップバーが表示されます。
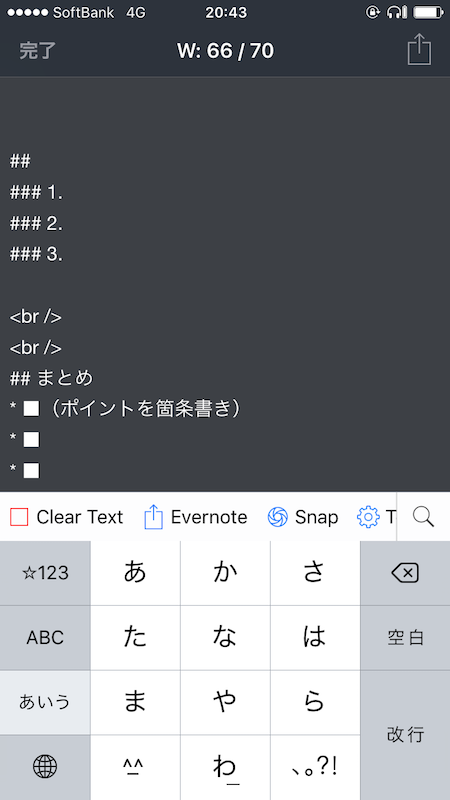
比較するとわかりやすいですね。
なぜこのトップバーを非表示に設定しているかというと、ジェスチャーによりキーボードを一瞬で隠すことができるからであります。
詳しくはこちらの記事も参照していただければと思いますが、キーボードを表示したままだと、1.で紹介したスナップやヒストリーを参照できないんですな。
なのでキーボードを隠すジェスチャーはフル活用していくものなのですが、これがトップバーを表示したままだと無効になってしまう。
そこで設定から、トップバーを非表示にするようにしているわけです。
ちょっとわかりづらいですが、「スナップ」でテンプレを呼び出すためにはキーボードを隠す必要があり、キーボードを一瞬で隠すジェスチャーもあるんだけど、トップバーを表示する設定だとジェスチャーが無効になってしまうので、トップバーは非表示に設定する、という感じです。
あと、エディタ画面がさらにシンプルになるという副次的なメリットもありますね。
3.使うアクションは厳選

TextwellにはJavascriptを使った、さまざまなアクションを設定することができます。
メールで送るアクションを使って、入力した文章をワンタップでメール送信したりもできるようですが、私の用途はあくまでもブログ記事の下書き用。
標準のアクションのリストはほとんどを消して、上の画像の5つだけを残しました。
拡張機能も数を減らしてシンプルにすることができるなんて、さらにポイントが高いですねぇ。
まとめ
- iPhoneでブログ下書きするならTextwellがベスト
- シンプルかつテンプレを呼び出せて、操作しやすいぞ
- iPhoneだけで仕事ができるようになるかも
以上、「【ブログ】下書き用iPhoneアプリ比較。Textwellをライトに使うのがベストかも」という記事でした。
いろいろなアプリを比較した結果、ブログの下書きを作成するという目的だけを達成するにはTextwellがピッタリということがわかりました。
Textwellは、自分なりにアクションを自作してかなりヘビーに使うこともできるアプリ。
ですが、必要な機能だけを活用しつつライトに使えば、ブロガーにとってかなり優秀なエディタになると思います。
「iPhoneでブログの下書きを書きたいけど、いいエディタが見つからない…」
そんな悩みがある方は、ぜひTextwellを試してみてくださいませ。
*1:私はEvernoteに最終的な下書きを集約し、はてなブログのエディタに貼り付けて清書していくスタイルのため。テンプレートに手を加えた下書きを、Evernoteからはてなブログへコピペできることがマスト条件。

