
近いうちに引っ越す予定がありまして、自宅のモノを整理し始めている我が家。ミニマリスト志向だったおかげでモノはもともと少ないんですが、引っ越しのダンボールを大きく占拠するものに「日記」がありました。
ほとんど見返す機会はないものの、せっかく毎日書いていた努力の証を捨てるのは気が引ける…。そこで、スマホ向けスキャンアプリを使ってPDF化し、データ化することで引っ越し負担を軽減しつつ、日記をいつでも見られる状態にしてみました。
- 1.手書きのノートを処分したい
- 2.日記を捨てるのはなんだか気が引ける
- 3.スキャンアプリで電子化すべし
- 4.Evernoteの「Scannable」連続撮影がいい感じ
- 5.「Scannable」を使ってノートや手帳をデータ化しよう
- まとめ
SPONSOR LINK
1.手書きのノートを処分したい
私は二年前から、ずっと日記をつける習慣を続けてきました。最初の頃はノートに記録し、だんだんめんどくさくなってきて「ふせん」にメモを残す程度の日記に切り替え、その後モチベーションが戻ってきて手書きのノートを復活。
いまではGoogleドキュメントを使ってパソコンで日記の管理をしております。
近々引っ越す予定があるため、これを機に日記の処分を検討しようかなと思ったのが今回のきっかけです。というのも、B5ノート5冊分にふせんがたっぷり貼ってあるんで、非常にかさばるうえ重いんですよね。
引っ越す際にそこまで運送コストをかけてまで手元に置きたいモノなのか?と考えたときに、「いや、書いたっきり一度も見返してないしな」と思ったんで、これまでに書きためてきた手書きの日記ノートを捨てることにしました。
2.日記を捨てるのはなんだか気が引ける
とはいうものの、日記を捨てるのってなんだか気が引けますよね。
まずは、これまでの努力の結晶を手放してしまうことの寂しさ。毎日見返して過去の自分を振り返ったりすることはないにも関わらず、手放してしまおうと考えると抵抗が生まれるものです。
また、処分したあとに誰かに見られたりすると恥ずかしい、ってのもあります。人に見せられない恥ずかしいこともいろいろ書いてきたんで、それをゴミの収集に出してしまっていいのか?みたいな。これは大きなゴミ袋の一番下に入れることで対応することにします。
3.スキャンアプリで電子化すべし
そこで考えたのが、「捨てるのがイヤなら、写真に撮ってデータ化しよう」という発想です。いまではスマホ向けにスキャンアプリが数多く公開されていますんで、iPhoneのカメラで撮影するだけで、まるでプリンターでスキャンしたような書類データをつくることができます。
このスキャンアプリを使って、日記ノートを一枚一枚めくりつつ、写真に撮ってデータ化してしまおうというわけです。
iPhoneでいえば、純正のメモアプリにも書類をスキャンする機能が備わっています。ほかにも「CamScanner」はAppストアでも人気ですし、Evernoteがリリースしていた「Scannable」も良さげ。
私の場合、一枚一枚カシャカシャやるのは非効率極まりないんで、日記ノートめくりながら連続撮影する機能が必須でした。連続撮影ができるのは「CamScanner」または「Scannable」。
「CamScanner」の連続撮影は、一枚ごとにシャッターボタンを押さないといけないっぽいので、画面内に書類を収めるだけで勝手にシャッターを押してくれる「Scannable」を使って取り込むことにしました。
4.Evernoteの「Scannable」連続撮影がいい感じ
「Scannable」はもともとEvernoteがリリースしていたアプリのひとつですが、いまでは開発がストップしてしまっています。なので不具合やトラブルがあると大変困るところなんですが、幸い私はスムーズにノートの取り込みができました。
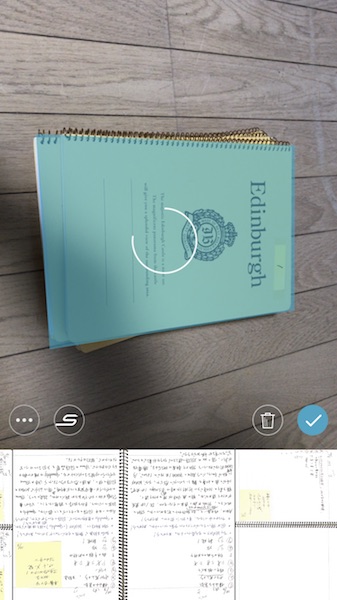
これはノートの表紙ですが、Scannableの画面内にノートを開いておけば、勝手にシャッターを押して撮影し、傾きや影を補正してから、プリンターでスキャンしたデータのように文字がはっきり読めるようフィルターをかけてくれます。
私が操作したのは、日記ノートのページをめくってiPhoneを構えるだけ。取り込み操作はすべてScannableがやってくれて非常に便利です。
私は手間を減らすため見開き1ページで取り込むようにしたんですが、まれに見開きではなく一方のページしか取り込んでくれないことがありました。その場合は、下に並んでいる取り込み済みの画像を上にスワイプすることで、撮り直しができました。
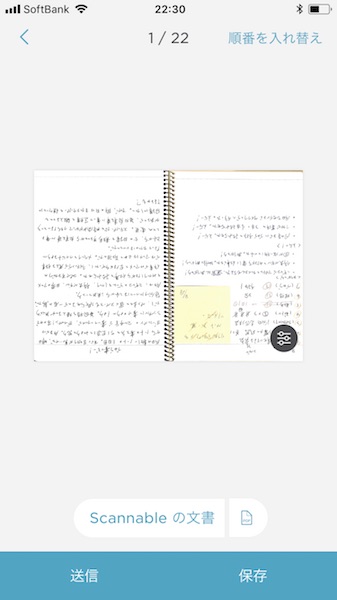
全部撮影し終わったら、順番などを整えてEvernoteに保存。自宅のWifiが遅いせいか、Evernoteに反映されるまでにやたら時間がかかりました。最初からEvernoteとは連携せず、直接Googleドライブに保存する設定にしておけばよかったかも。
5.「Scannable」を使ってノートや手帳をデータ化しよう
開発がストップしているのでやや信頼感に欠けますが、撮影から補正まですべて自動でやってくれるScannableは、たくさんのページがあるノートや手帳、教科書などの自炊にもってこいです。
私はScannableのおかげで、ずっしりと重かったノートをすべて処分する踏ん切りがつきました。これによって引っ越しの荷物が減り、引っ越し費用や引っ越し時間の短縮ができるかも。
今後手書きで手帳を書いたりノートを取ったりする可能性もありますんで、その際にデータ化してパソコンに取り込もうとする際には、またScannableにお世話になろうと思います。
まとめ
というわけで、引っ越しに際して処分を考えていた「日記」を、Scannableを使ってデータ化した話をご紹介しました。
今回私の日記は、見開き60ページが5冊分ありましたので、300枚の画像をスキャンしたことになります。にも関わらず、撮影自体は30分もしないうちに完了しました。保存に少し手間取りましたが、1時間以内にはすべてのスキャン作業が終了。
Scannableの完成度の高さにはびっくりです。ただ、画像の向きが指定できないせいで、スキャンデータのなかに縦・横が反転したものが多く含まれてしまいました。まあ、そのあたりは実際に見返すときになってから修正すればいいことにしましょう。
私と同じように、日記や手帳のデータ化を考えている方は、ぜひScannableを使ってみてください。


