
国産じゃないアプリをMacやiPhoneで使っていると、たまにうわっ私の日本語、ダサすぎ…って状況に出会うことがありませんか?たとえばimportが「輸入」って訳されていたり、inboxが「受信」となっていたり。
そんな言葉の違和感って、なんとなくストレスになりそうだなーと思ったので、デフォルトの表示言語は日本語のままにしつつ、単体のアプリの言語設定を見直すことにしました。
ニッチなアプリは、日本語訳がダサい
私が最近の原稿執筆で使っているアプリ「Ulysses」が特にそうなんですけど、このアプリって日本語訳がめちゃくちゃダサいんですよね。
introductionが「はじめに」ってなってるのはいいんですけど、inboxが「受信」と直訳になっていまして。Ulyssesの編集画面にも、シートの場所として「受信」とデカデカと表示されるもんで、アプリを開くたびに違和感を持っていました。
あとは、シートの並び替え設定では、By Dateが「日付で」、By Titleが「タイトルで」になっています。
2年くらい前に紹介した、Kindleのハイライトを抽出して整形してくれる「Klib」というアプリでも、いつしか日本語対応していて、Inport from Amazonが「Amazonから輸入」になってましたし。ダサい!
使うのに支障がないんだから気にせず使えよって話かもしれないんですけど、個人的には見た目にもできるだけこだわりたい派でして。
英語が読めるなら、言語を切り替えて美しく使おう
もし私と同じように、直訳よりも英語の原文のほうが美しく感じるって感性の持ち主なら、ぜひ言語表示を英語に切り替えてしまいましょう。
ただ、私の場合はある程度英語を読み書きできるものの、MacやiPhoneの言語を全部英語にして、迷わず使い続けられるってレベルではありません。
なので、理想としてはMacやiPhoneの全体の言語は日本語のままにしつつ、Ulyssesなど一部のアプリでだけ英語に切り替えたいという状況です。
もちろん多くのアプリでは言語表示の切り替え機能なんて実装されていませんが、実はOSに搭載されている機能を使うことで、簡単に言語表示を切り替えることができます。
具体的な設定方法
さっさと具体的な設定方法を書きましょう。
Macの場合は「言語と地域」→「アプリケーション」
まずMacの場合は、システム環境設定から「言語と地域」を選択し、「アプリケーション」のタブを開きます。

+ボタンを押せば言語を切り替えたいアプリを追加することができるので、このウィンドウで好きな言語を選べばOKです。
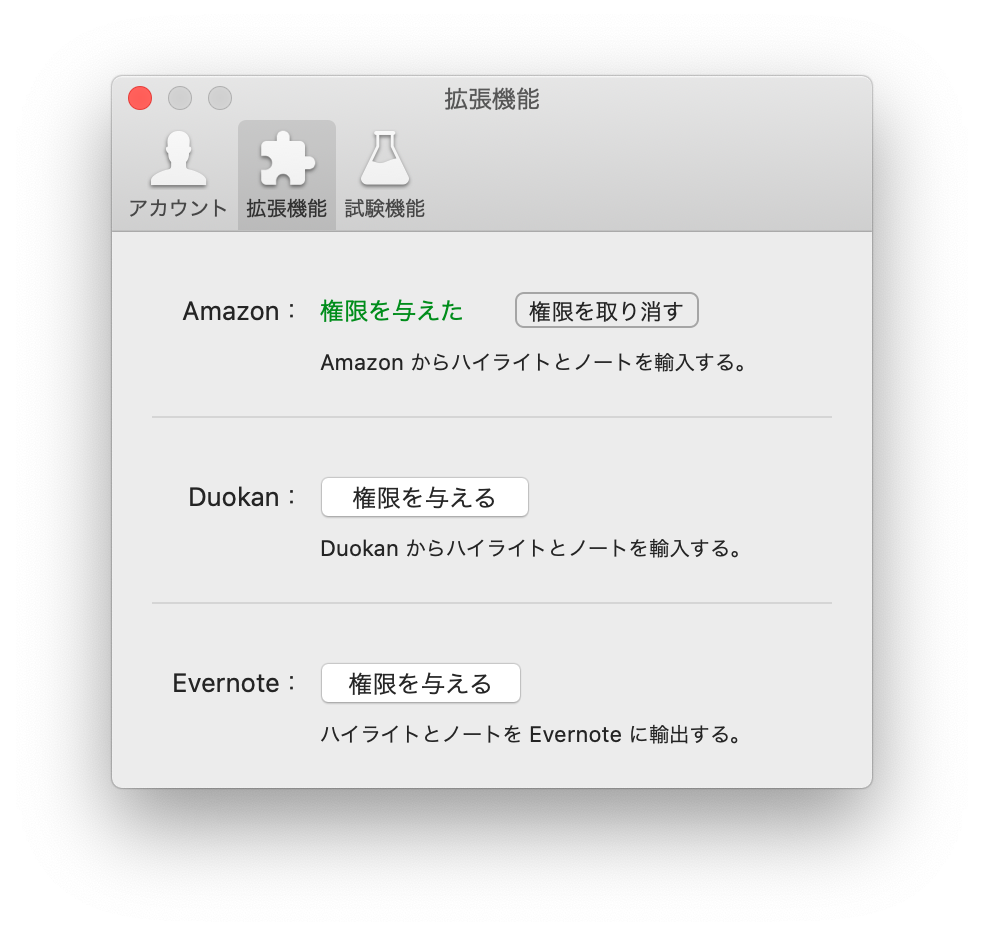
言語を切り替える前(日本語)のKlibアプリ設定画面はこう。
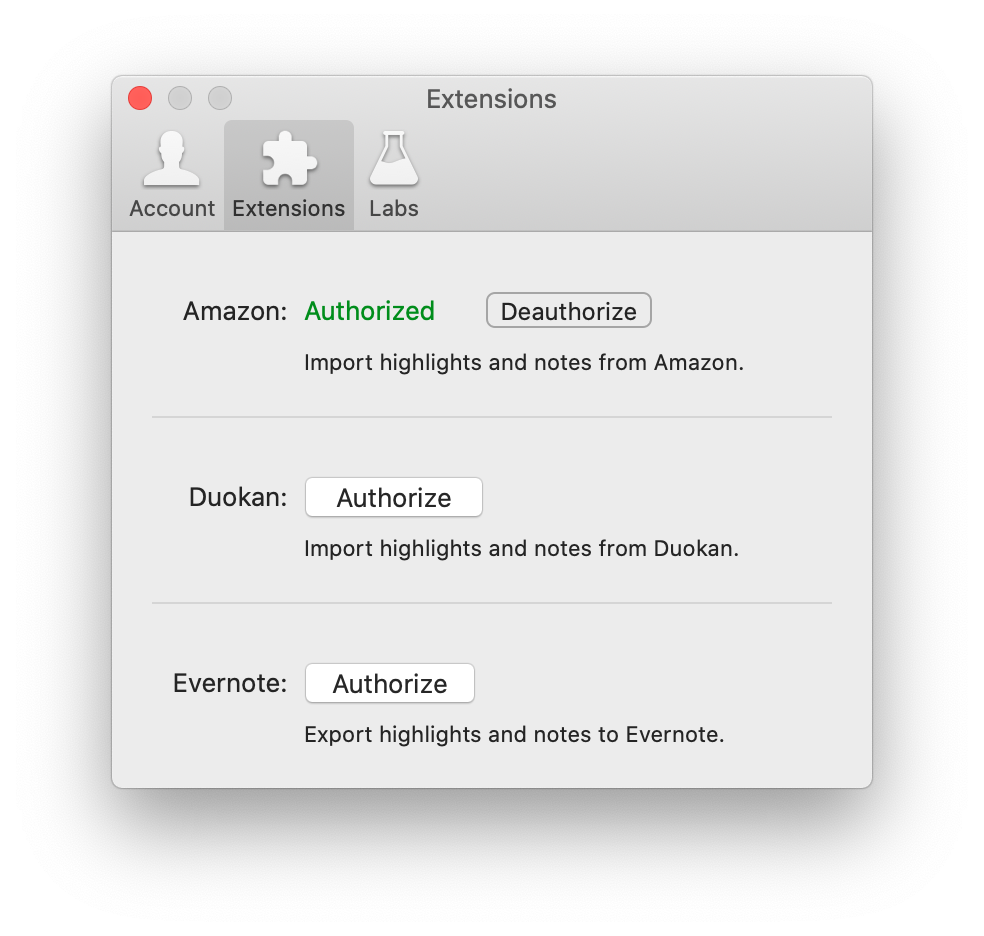
英語に直すと、こんなにすっきりして美しくなります。
iPhoneの場合は(アプリ名)→「優先する言語」
iPhoneやiPadの場合は、設定アプリを開いて左側のリストの下のほうにあるアプリ名を選択します。
すると、「優先する言語」って項目があるので、これをデフォルトの日本語から英語に切り替えれば完了です。

これはiPadの画面ですが、MacよりiOSのほうがちょっとわかりづらいかもしれません。
というわけで、単体のアプリだけ言語を切り替えたいなら、こんな設定を試してみてはいかがでしょうかー。