
私がWEBライターとして働く中では、必ずと言っていいほどGoogleドキュメントを使っています。
最近ではGoogleドキュメントそのもので文章を書くことは減っていますが、クライアントに文章を納品するときには絶対にGoogleドキュメントを使用。
というわけで今回は、現役WEBライターがGoogleドキュメントを使う理由について、3つ紹介します。
Googleドキュメントの便利機能①文字カウント

Googleドキュメントには、書いている文章の文字数をリアルタイムにカウントしてくれる機能がついています。
ショートカットキーはcommand + shift + Cで、2万字以下なら的確に数えてくれます。
WEBライティングの仕事には「3,000文字程度の記事を」「2,000文字以上で1記事」のように、文字数がきっちり指定されることがほとんどです。
ランサーズやクラウドワークスで仕事を受けるなら、100%文字数の指定が存在するはず。
そこで正確な文字数を把握するために、文字数カウント機能が欠かせないわけです。
リアルタイムで文字カウントするアプリは少ない
ところが、有名どころの文章作成アプリやテキストエディタには、リアルタイムで文字数を数えて表示してくれるものが少ないのが現実です。
EvernoteとかBearとかDropboxPaperもそう。
メニューボタンとかをクリックすれば文字数が確認できるものは多いですが、文章を入力しながら表示してくれるものは少ない。
パソコンにインストールするタイプではなく、ChromeやSafariのブラウザ上で動く日本語対応のテキストエディタに限れば、Googleドキュメントのほかには存在しないんじゃないかってレベルです。
私はGoogleドキュメントを使っていて、引っ掛かりというか、打った文字が反映されるのにラグを感じてしまうので、メインの執筆アプリとしては使っていません。
別のアプリで下書きして、清書としてGoogleドキュメントに貼り付けるって感じです。
「日本語入力できない」→ダブルクリックで解決
ちなみに、Googleドキュメントで文字数カウント機能を使うと、一時的に日本語入力が無効になってしまう不具合があります。
「あああ」と打っているつもりなのに、「aaa」と入力されてしまう感じですね。
この不具合はGoogleドキュメントの画面のどこかをダブルクリックすると直せるので、お試しあれ。
Googleドキュメントの便利機能②音声入力

WEBライター初心者なら、タイピングを鍛えるよりも、音声入力を使いこなすことが大事だと思っています。
タイピングスピードを速めるのは時間も手間もかかりますが、音声入力は1日あれば使いこなせるようになるからです。
音声入力を使う方法としては、iPhoneやMacで使えるAppleの音声入力と、GoogleドキュメントやAndroidスマホで使えるGoogle音声入力、大きくわけて2つの種類があります。
どっちを使うかは好みの問題ですが、WindowsやMacからGoogle音声入力を使うなら、ChromeのGoogleドキュメントを使うしかありません。
Google音声入力が好みなら、音声入力を使うためだけにGoogleドキュメントを使ってもいいでしょう。
タイピングが遅いなら、音声入力を使え
過去の記事で私のタイピング速度について書きましたが、大体上位5%に入るくらいの速さでキーを打てています。
1分間に400文字くらい打てるペースなので、理論上は1時間に2万4000文字書けるってレベルです。もちろん万が一にも、そんなスピードで仕事はできませんけど。
じゃあ実際にはどのくらいのスピードで文章を書いているのかって言えば、タイピングで入力するときは1時間3,000文字くらい。
でも、音声入力を使えば、5,000文字くらいのペースに跳ね上がり、短時間で長文を生産するのが可能になります。
1時間5000文字も目指せる
おそらく私ほどのタイピングスピードがなくても、音声入力を使いこなせれば1時間3,000文字〜5,000文字は目指せるんじゃないかと。
1記事3,000文字で3,000円の仕事を受けたとして、1時間で1記事書き上げて、時給3,000円まで持っていけるってことです。
このレベルを目指すためにも、Googleドキュメントで音声入力を使うのはおすすめです。
喋るだけでいいので、手や目が疲れにくいってメリットもありますしね。
Googleドキュメントの便利機能③強力な共有手段

私がWEBライティングの原稿を書くとき、別のアプリで下書きしてから、Googleドキュメントに貼り付けて清書していると述べました。
こんな使い方をしている理由は、Googleドキュメントの強力な共有機能にあります。
Googleドキュメントそのものをお客さんに共有してチェックしてもらうこともできるし、Wordファイルにエクスポートして送信できるのが最大の特徴です。
編集可・コメント可・閲覧可から選べる
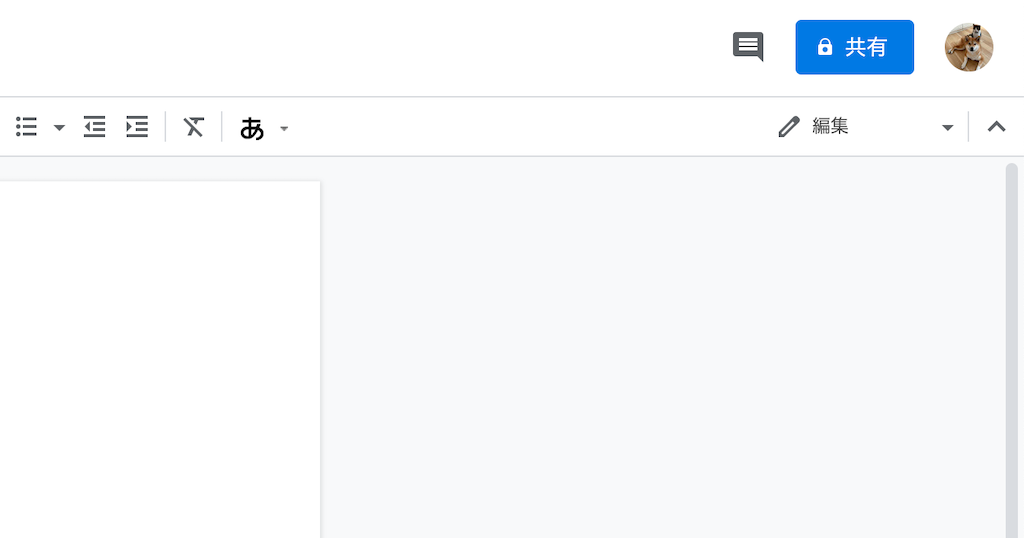
パソコン版Googleドキュメントの右上にある「共有」ボタンをクリックすると、そのGoogleドキュメントを他の人に共有する設定を利用できます。
「リンクを取得」のオプションに進めば、GoogleドキュメントのURLを送るだけで文章を共有することも可能。
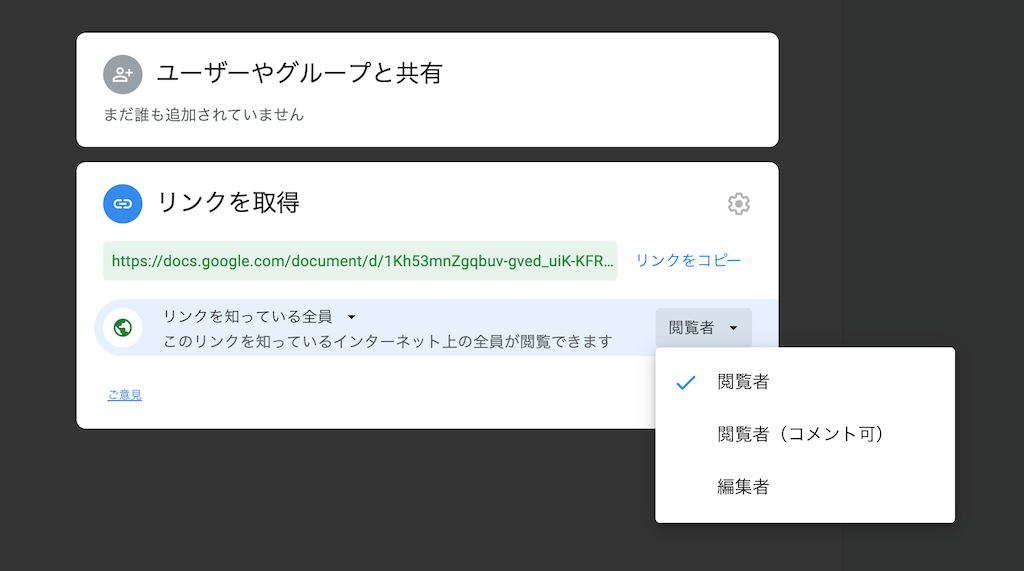
その共有範囲は3つの選択肢から選ぶことができて、編集可・コメント可・閲覧可があります。
コメント可・閲覧可の設定にしておけば、自分が書いた文章をお客さんには触らせないようにすることもできるってことです。
それでも共有相手が文章をコピペすることはできますんで、大きな支障にはなりません。
Wordファイルで出力も可能
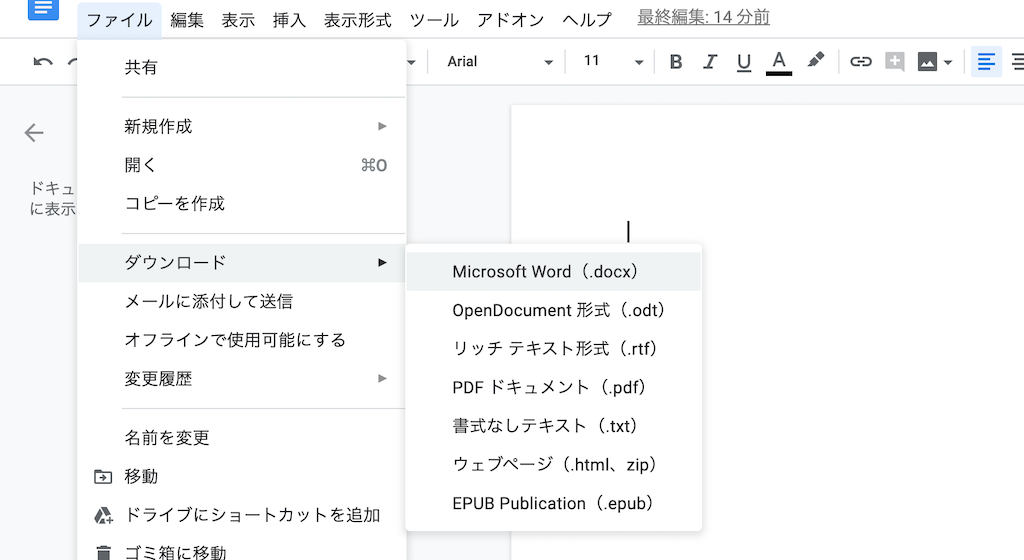
それからGoogleドキュメントで作成した文書は、Wordファイルとして出力できるのも高評価なポイントでしょう。
お客さんが「絶対Wordファイルで送ってください!」ってタイプの人であっても、ワンクリックでエクスポートして送信することができます。
逆に、「ここを修正してください」とWordファイルが送られてきたときにも、GoogleドライブにアップすることでGoogleドキュメントで編集できるようになります。
この機能を使えば、もはやOfficeソフトは必要なくなり、Officeのライセンス費用も節約できますよー。