
Excelを扱う仕事をしていると、「Excelの画像をそのまま流用してください」なんて指示をもらうことがあります。Excelをもとに資料をつくったり、WEBサイトに反映したりといった作業ですね。
しかしWindows版のExcelだと、Excel内の画像を取り出すのは簡単ではありません。一方のMac版のExcelでは、右クリックで簡単に画像を保存できるんです。
両刀使いの方はぜひ参考にしてみてください。
SPONSOR LINK
1.「Excelの画像をそのまま使ってください」といわれたらどうする?
クライアントからExcelファイルを渡され、「Excelファイルの画像をそのまま使ってください」と依頼されることがあります。ところが普通、Excelファイル内の画像を保存することはできない仕組みになっています。
「画像ファイルを別途送ってください」とお願いできればいいですが、そうできないこともしばしばあるでしょう。実際に私もExcelファイルから画像を流用してほしいとクライアントから依頼されることがあり、そのたびに困っておりました。
強硬手段に出るなら「スクリーンショットを撮る」ってのが有効でしょう。画像を枠取りしてキャプチャして、それを画像ファイルとして流用するって方法です。ほかに手段がなければスクリーンショットに頼るしかないですが、もっとスマートな方法はないものでしょうか?
2.Windows版Excelでは、拡張子変更が必要
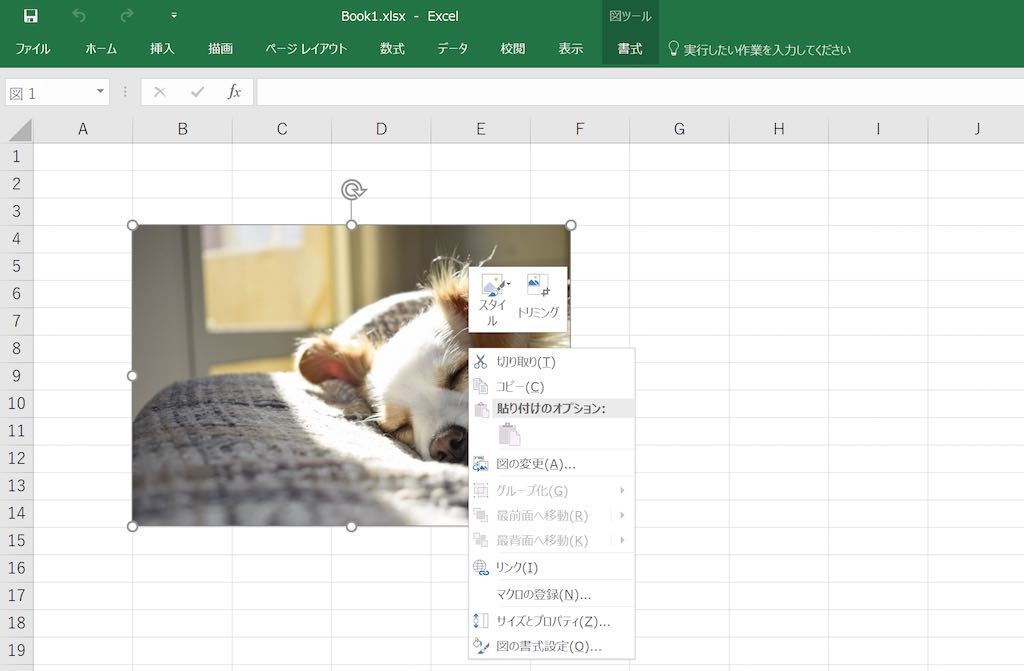
Windows版のExcelの場合、画像を右クリックしてメニューを表示しても、「画像を保存」「ダウンロード」みたいなボタンは見つかりません。そのため採られている方法として「ExcelファイルをZIPファイルに変換する」ってものがあるようです。
「.xlsx」などの拡張子で保存されているExcelファイルを、そのまま「.zip」の拡張子に変更してしまう方法ですね。いくつか注意点はあるっぽいですが、この方法を使うとZIPファイルを解凍後、画像だけ取り出すことができるみたい。
ちょっとめんどくさい方法ですが、手元にWindows環境しかない場合にExcel内の画像ファイルをきれいに取り出したいなら、この方法がベストでしょう。詳しいやり方は「Excel 画像 保存」などで検索すればOK。
3.Mac版Excelなら、右クリックだけで保存可!
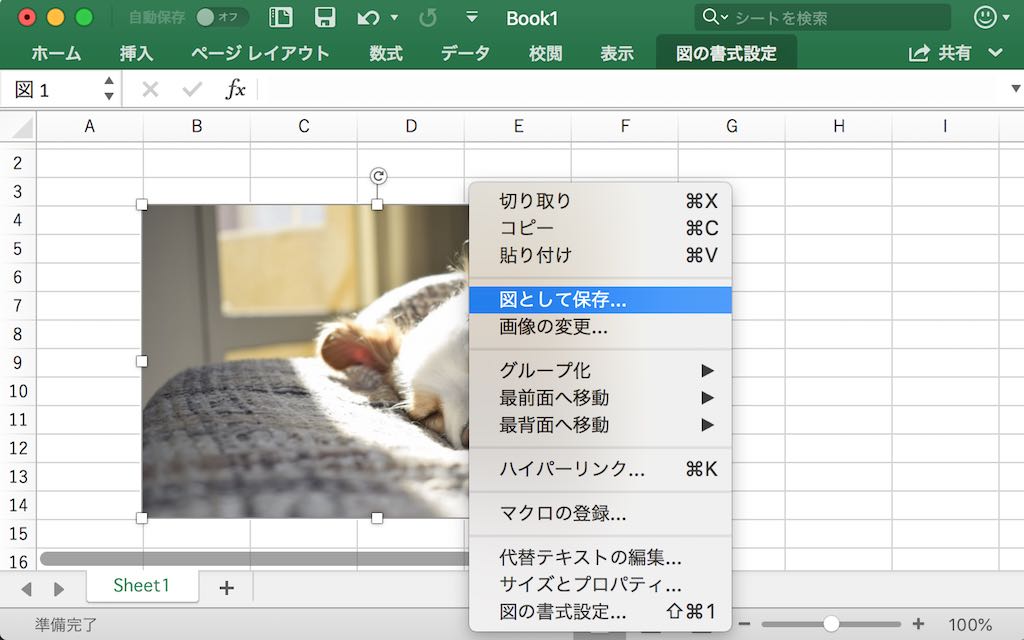
もしWindowsだけでなくMac版のExcelを使える環境にあるなら、さらにスマートに画像を取り出す方法があります。やり方はシンプルで、Excel内の画像を右クリックして出てくる「図として保存...」を選択するだけ。
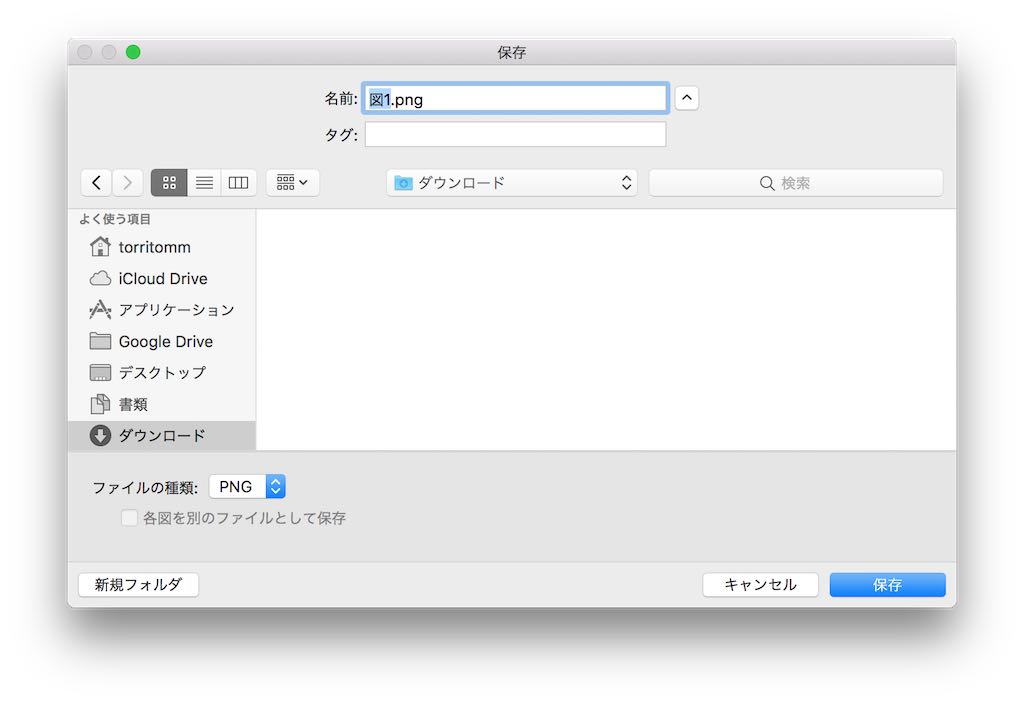
デフォルトでは「図1.png」って形で保存ウィンドウが立ち上がります。左下のプルダウンメニューで、jpgなどを選ぶことも可能です。Mac版Excelに搭載されている、この画像保存機能を使えば、スクリーンショットや拡張子変更などをせずとも画像を保存できるってわけです。
手元にMacとWindowsの両方があって、かつOfficeソフトを導入済みという環境が整っているのであれば、Mac版Excelを使用して画像保存することをおすすめします。
まとめ
以上、Excel for Macなら、Excel内の画像を1クリックで保存できるぞって話を書いてきました。個人的にはMac版Officeソフトは、Windows版との互換性が低く不具合も多い印象があって好きではないんですが、この画像保存機能に関してだけは非常にありがたく使っております。
Excel内の画像保存を多用するのであれば、この機能を目的にMacを購入するってのもアリだと思いますよ。MacならParallelsとかBoot Campを使ってWindowsを仮想インストールすることも可能ですしね。