 MacBookの小さな画面を有効に活用するためには、ムダにスペースを使ってしまうメニューバー・Dockの2つを非表示にするのがおすすめだぞって話です。
MacBookの小さな画面を有効に活用するためには、ムダにスペースを使ってしまうメニューバー・Dockの2つを非表示にするのがおすすめだぞって話です。
MacのメニューバーとDockは非表示にできる
Macを使っていて、「Dockの両脇の空白がジャマだな」「一番上のメニューバーって消せないのかな」なんて思ったことはないでしょうか。私はMacを使い始めた当初から、そんなふうに考えていました。
しかし、どうも他の人のMacの画面を見てみると、Dockもメニューバーも表示しておくのが当たり前…というのを目にします。「この2つを非表示にしたら、作業領域が広がるのに」と、もったいないなーと感じているわけです。
Dockもメニューバーも、実は設定から簡単に非表示にすることができます。
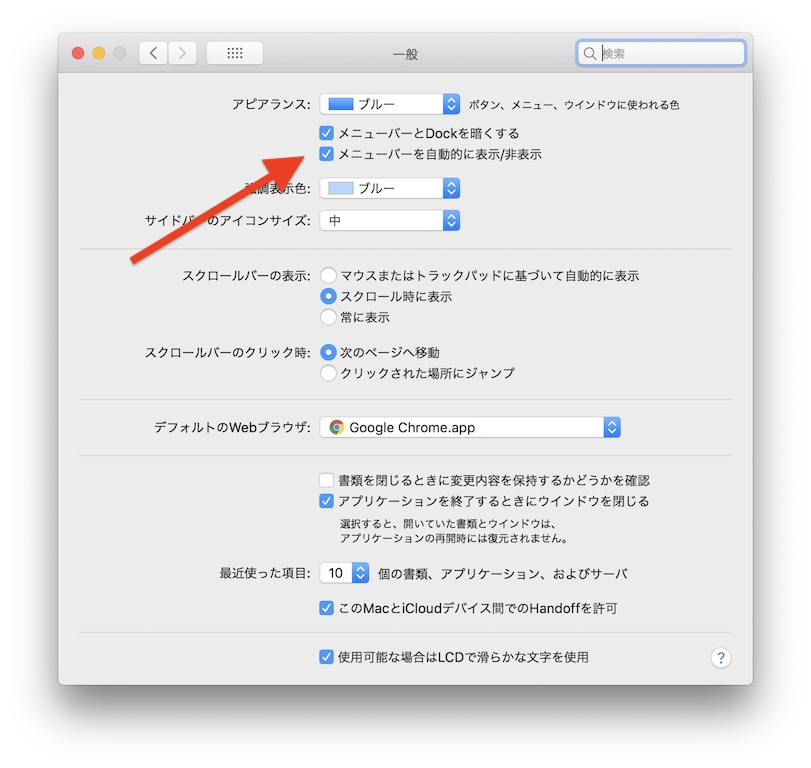
ちょっと古いOSの画像ですが、設定アプリの「一般」の中の項目に、「メニューバーを自動的に表示/非表示」がありますので、それにチェックを入れればOK。
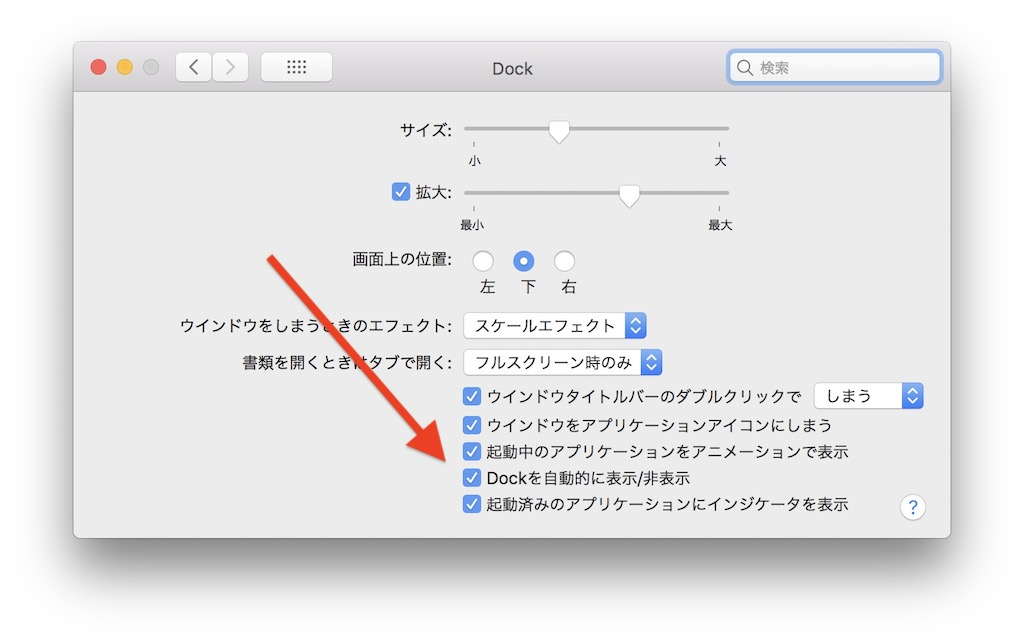
Dockの非表示設定は、設定アプリの「Dock」から「Dockを自動的に表示/非表示」にチェックを入れます。
この2つの設定をやっておくだけで、普段使っているMacの作業領域を、体感で3割増しにすることができるはず。
メニューバーやDockを操作したいときには、マウスを一番上や一番下に持っていくと、ひょっこり出てきて操作できるようになります。
ChromeやSafariのブックマークバーも非表示に
Macを使っていて使用頻度が一番高くなるのが、ChromeやSafariといったブラウザになると思います。このブラウザの表示領域も大きくするために、ブックマークバーも非表示にすることをおすすめしています。
やり方は簡単で、[Command + Shift + B]のショートカットを使えばOK。ちなみに、新しいタブを開くときにはブックマークバーが表示されるので、この設定を使って影響がある人はほとんどいないと思います。
ブックマークバーがあるかないかで、ページの見やすさが大きく変わるんですよね。
常に全画面表示で作業しよう
というわけで、以上3つの設定をやっておくと、常に全画面表示で作業しているかのような作業スペースを確保することができます。12インチMacBookのように、画面サイズが小さいMacでは特に重宝するでしょう。
より作業スペースを有効に活用したいなら、解像度の設定や、BetterTouchToolの「Snap Area」という機能を使うのがおすすめ。
過去の記事で紹介していますので、こちらも参考にしてみてくださいー。