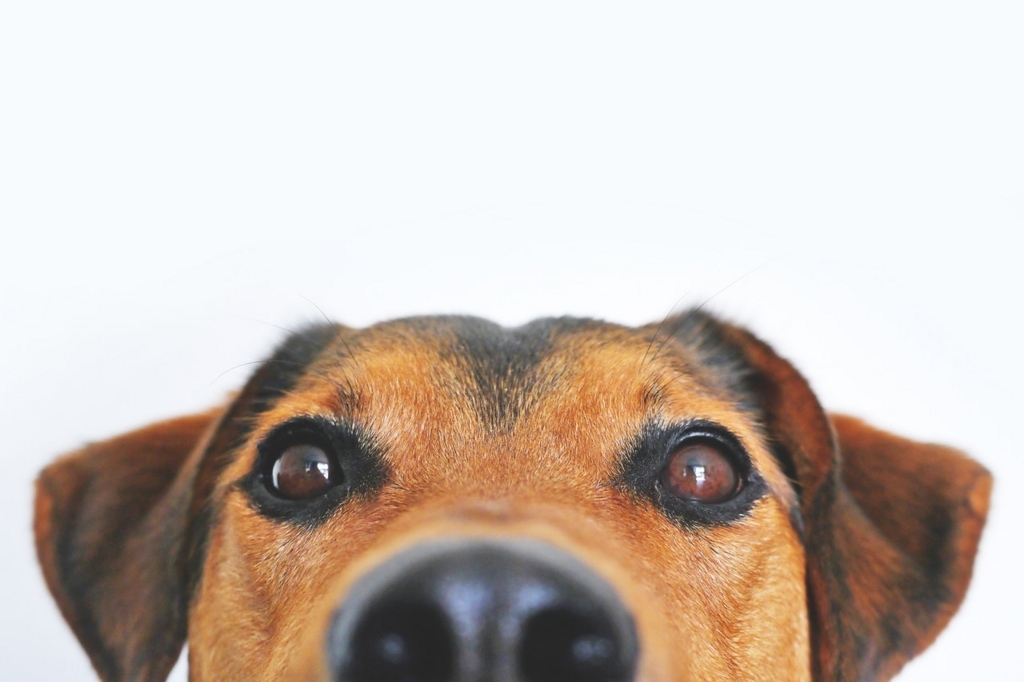
パソコンを使って作業しているときの一番の悩みは、「つい余計なサイトを見てしまうこと」であります。意志の力を振り絞って情報ノイズをシャットアウトしようとするものの、気をぬくとニュースサイトやTwitterを眺めてしまうのは私だけではないはず。
そんなことに時間を奪われるのはよろしくありませんので、私はChromeの拡張機能「BlockSite」を導入しております。
SPONSOR LINK
1.指定したサイトへのアクセスを防止する「BlockSite」
あらかじめURLやドメインを指定して、予定したスケジュールの時間内はアクセスをブロックする…っていう拡張機能やアプリはたくさんあります。私もいくつか試したんですが、設定がシンプルでわかりやすく、かつレビュー数が多くて見た目もきれいな「BlockSite」ってChrome拡張機能を使用中。

名前の通りあらかじめ設定したドメインへのアクセスをブロックしてくれるものであります。BlockSiteをオンにすると、指定しておいたページへのアクセスを妨害し、「集中しようぜ!」的なメッセージを英語で表示してくれるというもの。
BlockSiteの設定を変えるためにパスワードを要求するようにもできるんで、子ども用のフィルタリング機能の代わりとしても使えるかも?
またブロックする時間帯を指定することもできまして、たとえば「朝9時から夕方5時まではAmazonへのアクセスをブロックする!」みたいな設定も可能になります。仕事でもプライベートでもChromeを使っている人におすすめです。
2.ブラックリストのほか、ホワイトリストにも対応
指定するサイトは、「このサイトはNG」というブラックリスト方式のほか、「このサイト以外はNG」というホワイトリスト方式にも対応しています。
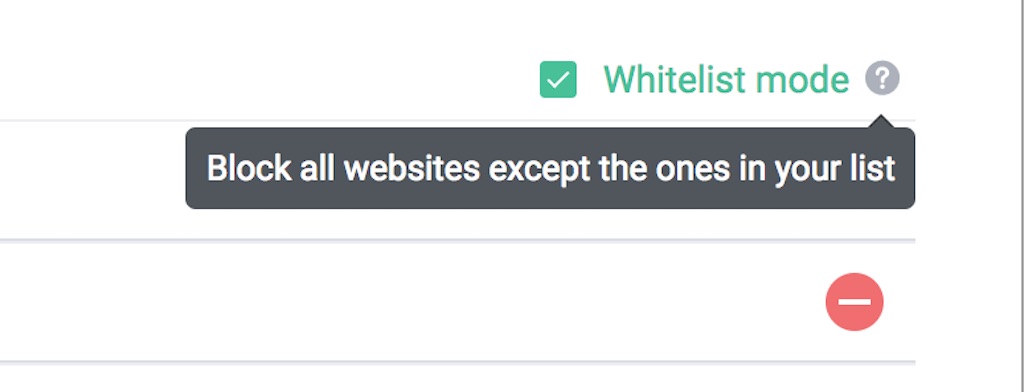
なので「Amazonへのアクセスをブロックする!」という使い方も、「WordPress以外のサイトをブロックする!」という使い方もできるってわけですね。
仕事上使うサイトだけをホワイトリストに追加してBlockSiteをオンにすれば、仕事に使わないサイトには完全にアクセスできなくなります。私はこのホワイトリストのおかげで何度Twitterを見る誘惑を回避できたことか…。
もちろんBlockSiteが有効なのはChrome上だけですんで、たとえばSafariからAmazonにアクセスしたり、Twitterアプリを使ってしまえば簡単にアクセスできてしまいます。それにBlockSiteの拡張機能ボタンをクリックすれば、1タップでBlockSiteをオフにできてしまったりもします。
「BlockSiteを手動でオフにしない」という最低限の意志力は必要になりますね。
3.スケジュールブロックと「Work Mode」を併用するのがおすすめ
私の使い方を紹介しますと、まずブラックリストで以下のようなサイトを指定しておきます。
- Yahoo!のスポーツナビ
- Amazon
- MoneyTree(家計簿アプリ)
んで、これらのサイトを毎日12時〜18時までブロックするようスケジュールを設定。この時間帯に仕事に集中するためであります。
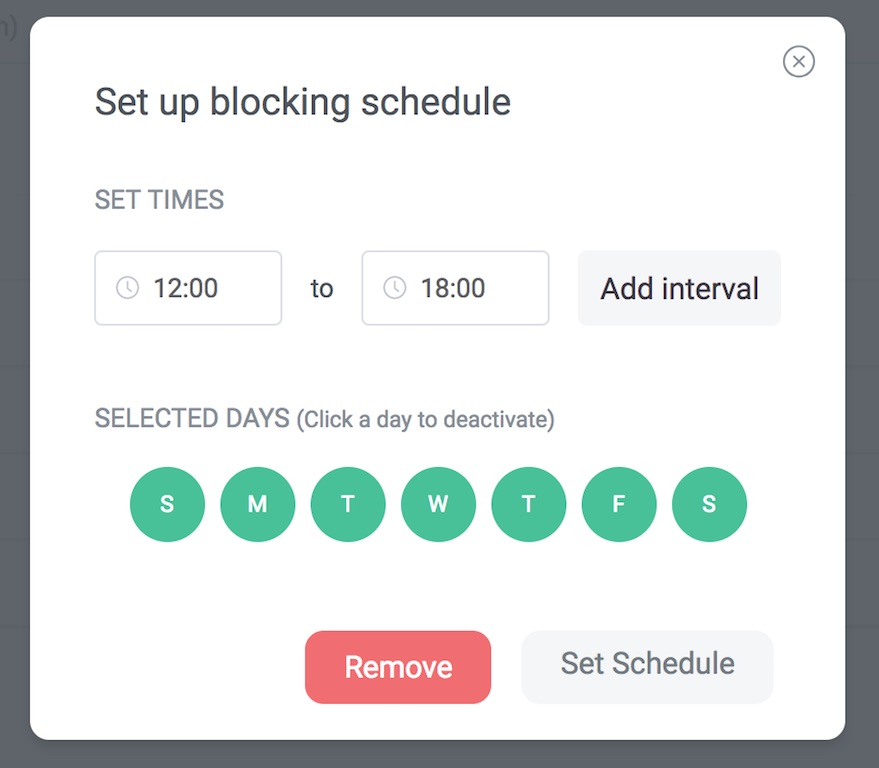
さらに常時発動型ではなく、任意で開始できる「Work Mode」っていうフィルターもあるんで、ここには以下のようなサイトをホワイトリストで指定。
- Googleドライブ
- Googleドキュメント
- はてなブログ編集画面
- Better Better Days(このブログ)
つまり「Work Mode」のタイマーをオンにすると、ブログの執筆だけに特化した状態になるわけです。Work Modeのタイマーは25分になっており、25分経過するまでこれ以外のサイトへはアクセスできませんので、強制的にブログしか書けない環境になるわけです。
ブラックリストのスケジュールブロック、そしてホワイトリストのWork Modeブロックを併用しながら、私はChromeでのムダなネットサーフィンを防いでいます。各種ニュースサイトなど、ジャンク情報が入り込んでくるようなサイトをもう少しブラックリストに追加していく予定であります。
まとめ
以上、余計なサイトへのアクセスをブロックしてくれるChrome拡張機能「BlockSite」について紹介してきました。
ここで紹介した機能のほかにも、単語を指定してブロック(Block By Word)したり、アダルトコンテンツをブロックしたり、ブロック後に指定してサイトにリダイレクトする設定を行なうことにも対応しています。シンプルな見た目にも関わらず、意外と高機能ですね。
余計なサイトを見て時間を浪費したくない人には心強い味方になってくれるはず。無料で使えますんで、気になった方はぜひお試しください。